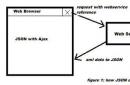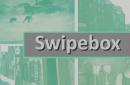С появлением Windows 10, произошли некоторые интересные изменения. Одним из них является поле поиска доступное из панели задач.
Поле поиска в Windows 10 доступно не только в виде кнопки, поисковой системы из панели задач, но и в качестве функции, нажав клавишу Windows.
Таким способом можно, в очень быстрый способ, найти интересную программу, игру, или искать в интернете.
К сожалению, многие функции и решения в Windows 10, а также панель поиска, часто не работают, любят портиться и появляются в ошибках.
То же самое относится и к кнопке пуск. Иногда можно найти простое решение, а иногда приходится порыться в реестре, в проводнике и в параметрах windows 10.
Поле поиск в пуске на виндовс 10 не работает
Если такая проблема возникла у вас, например, не можете получить доступ к строке поиска, он не работает, и т.д. — попытаемся решить их.
Конечно, самый простой и основной способ, перезагрузить компьютер и посмотреть, остались ли ошибки после перезагрузки.
Если да, то переходим в поисковые службы. Чтобы воспользоваться этим инструментом, нажмите сочетание клавиш Win + R, а затем введите services.msc и нажмите Enter.
Теперь найдите службу с названием «Windows Search». После обнаружения этой службы, щелкните по ней ПКМ и перейдите в «свойства».
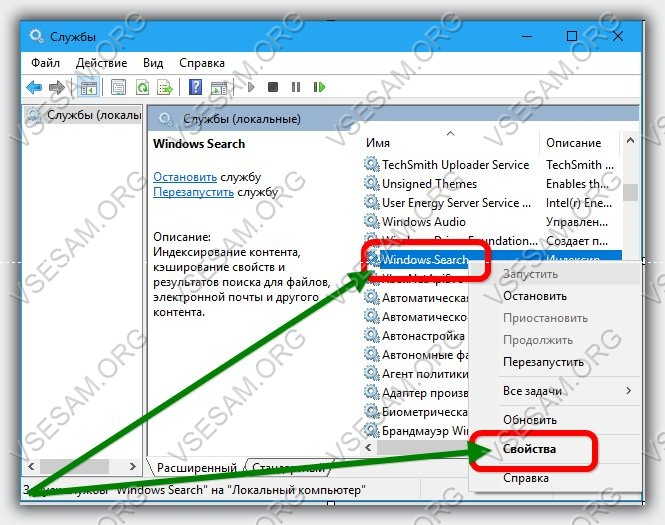
В новом окне, напротив строки «Тип запуска», нажмите на ниспадающую панель, выберите опцию «Автоматически», затем внизу нажмите «применить» и ОК

После этих изменений, перезагрузите свой ноутбук или компьютер, после чего кнопка поиска должна начать работать должным образом.
Поле поиск в пуске windows 10 не работает
Что делать, если поиск не работает в меню пуск или еще хуже, если кнопка пуск даже не запускается?
Решение есть. Это будет полезно, особенно если система сообщила «Фатальная ошибка. Start Menu и Кортана не работают. Мы постараемся решить эту проблему в следующий раз при входе в систему».
Если у вас есть проблемы с доступом к кнопке пуск, вам придется использовать командную строку.
Запустить ее в режиме администратора, введите следующую команду:
Sfc /scannow
Теперь нажмите клавишу Enter. Начнется сканирование. Дождитесь окончания, после чего вопрос о запуске меню пуск должен быть снят. Успехов.
Поиск в Windows 10 – используем по максимуму
Панель «Поиск в Windows 10»
Поиск в Windows 10 в отличие от предыдущих версий Windows изначально встроен в панель задач (taskbar) – ее можно узнать по значку лупы около меню «Пуск». Функционал программы значительно расширен (встроен голосовой поиск Cortana для англоязычных версий, ведется поиск в интернете). Стоит только ввести первые буквы (файла или программы) - результат мгновенно появляется на экране.
Поисковая строка Windows 10 – примеры из жизни
Итак, посмотрим как можно и нужно использовать этот инструментарий Windows 10! Начнем с тривиальных вещей:
Из своего опыта - Интерфейс Windows 10 значительно отличается от своих предшественников. Вчерашнему пользователю Windows XP и даже Windows 7 здесь очень легко запутаться! Я думаю, создатели Windows 10 именно поэтому оставили совместимость между старыми и новыми встроенными программами операционной системы. Приведу пример – «Панель управления» времен Windows NT и плиточная программа «Параметры» Windows 10. Выполняя разные действия, получаем одинаковый результат.
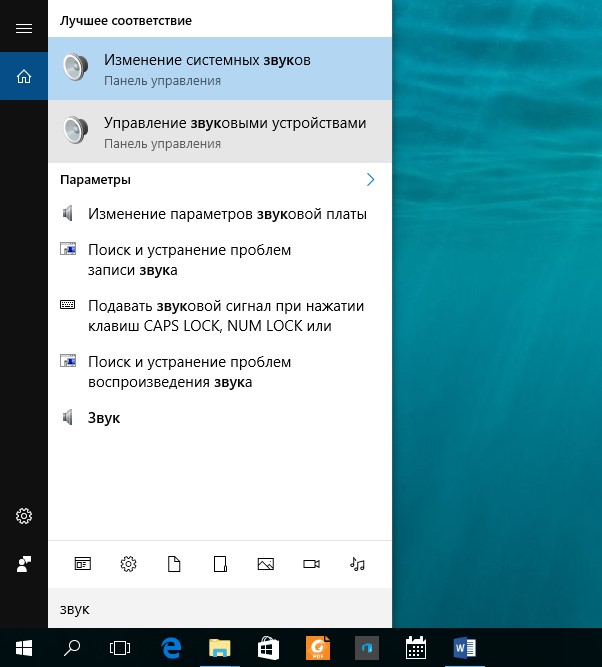
Параметры индексирования Windows 10
Теперь настало время узнать, откуда поиск Windows 10 так много знает о программах и файлах, почему их быстро находит. Дело в том, что в Windows упорно трудится еще одна служба, занимающаяся индексированием файлов. Индекс – это набор необходимой информации о свойствах файлов (название, путь). Индексирование работает при добавлении, изменении или удалении файлов. Когда файл попадает в индекс Windows, операционная система уже знает о нем практически все. Служба индексирования в свою очередь передает нужную информацию программе «Поисковой в Windows 10».
Хочу еще сказать, что в Windows 10 индексируются не все папки и файлы. Вот почему некоторые пользователи жалуются, что не работает поиск в Windows 10. Если Вам нужно добавить файлы из флешки в индекс Windows 10, то советую сделать следующее.
После обновления до Windows 10, некоторые пользователи столкнулись с такой проблемой, что у них не открывается некоторые окна, такие как: Все параметры, меню Пуск, Поиск в Windows, Уведомления и возможно часть других окон. Эту ситуацию можно исправить.
В первую очередь, попробуйте перезапустить процесс explorer.exe.
Для этого, одновременно зажмите клавиши Ctrl + Shift + Esc . Или нажмите правой кнопкой мыши по пустому месту в панели задач и выберите пункт Диспетчер задач .
В окне Диспетчер задач нажмите на кнопку Подробнее и среди процессов найдите Проводник (Windows Explorer) . По найденному процессу кликните правой кнопкой мыши и выберите пункт Перезапустить .
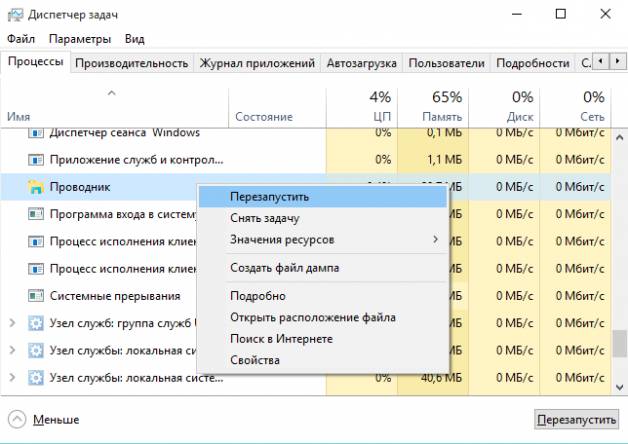
Если способ выше не помог, то будем действовать через утилиту PowerShell .
Вообще, данная утилита, как правило, открывается через Пуск или с помощью поиска, но если эти инструменты у вас не работают, то открыть данную утилиту можно зайдя в Этот компьютер , а далее по пути: C:\Windows\ System32\ WindowsPowerShell\v1.0 , в этой папке кликаем правой кнопкой мыши по элементу с названием powershell.exe и выбираем пункт Запустить от имени администратора .

В самой утилите, т.е. в открывшемся синем окне введите команду:
Get-AppXPackage -AllUsers | Foreach {Add-AppxPackage -DisableDevelopmentMode -Register “$($_.InstallLocation)\AppXManifest.xml”}
И жмём по клавише Enter . Когда процесс завершится, попробуйте открыть меню Пуск сейчас.
Если два выше описанных способа не помогли, то вы можете создать нового пользователя, и если с помощью нового пользователя всё открывается нормально, то перенести все нужные приложения туда, а старый аккаунт просто удалить. (Чтобы попасть в Панель управления , для создания нового пользователя, зажмите клавиши Win + R и в открывшемся окне введите control , осталось нажать ОК ).
Если Пуск , Поиск и другие окна не открываются и в только что созданном пользователе, то рекомендуем сделать откат системы, до предыдущей ОС, а затем снова выполнить процесс обновления, перезагрузив компьютер.
Казалось бы, что после ноябрьского обновления Windows 10 проблемы со стандартными службами иссякнут, но они появляются одна за другой. Как и после первого обновления в Windows 10 не работает поиск. После введения частичного или полного запроса ничего не происходит и система никак не реагирует на действия пользователя. Как же исправить данную проблему?
Исправляем проблему
Если у вас не работает поиск файлов в ОС Windows 10, необходимо внести изменения в редактор реестра. Для этого кликаем «Win+R» и вводим «regedit».
Переходим по ветке реестра «HKEY_LOCAL_MACHINE», «SOFTWARE», «Microsoft», «Windows Search». Находим параметр «SetupCompletedSuccesfuly».
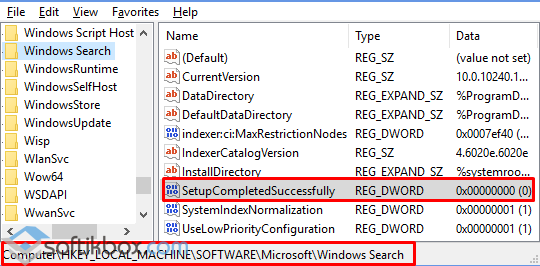
Его значение должно быть «1». Если стоит «0», кликаем правой кнопкой мыши на параметре и выбираем «Изменить». Ставим 1 и сохраняем результат.
Если после переименования файлов поиск начал работать, но спустя некоторое время в реестре вновь появляется раздел «FileChangeClientConfigs», выполняем следующие действия:
- Жмём «Пуск», «Параметры» и выбираем «Обновление и безопасность».
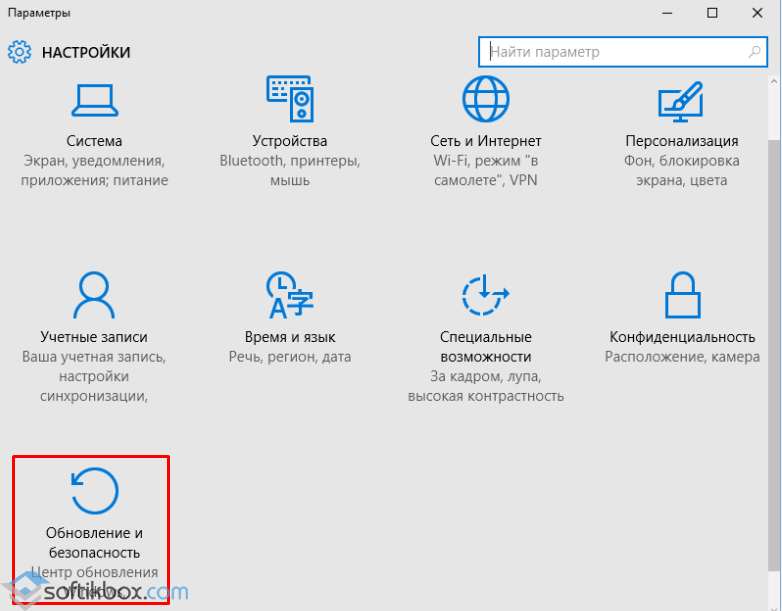
- Здесь в левом меню нужно открыть раздел «Восстановление» и выбрать «Вернуть компьютер в исходное состояние».
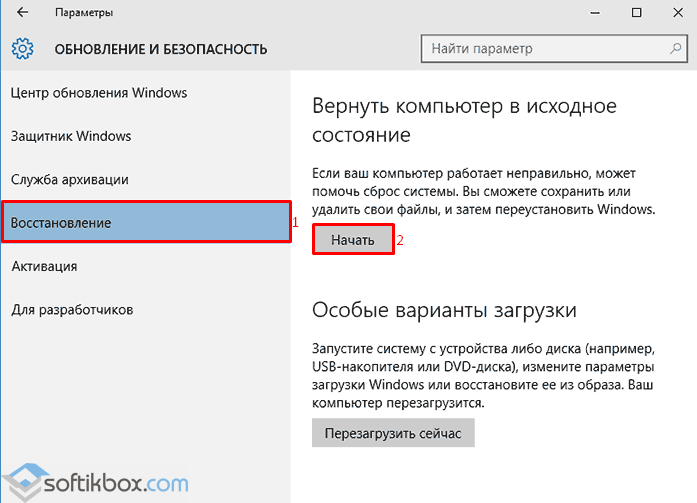
- После перезагрузки ПК нужно проверить, работает ли поиск.
Если восстановление не помогло, необходимо включить индексирование. Для этого выполняем следующее:
- Жмём «Пуск», выбираем «Панель управления», «Параметры индексирования». Или же вводим этот запрос в поисковую строку.
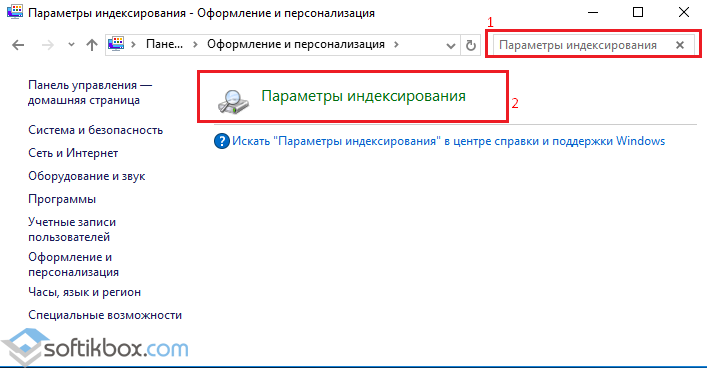
- В новом окне нажимаем на кнопку «Дополнительно».
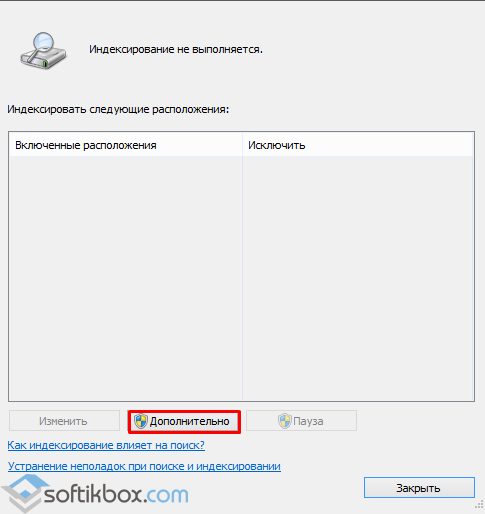
- Далее жмём «Перестроить».
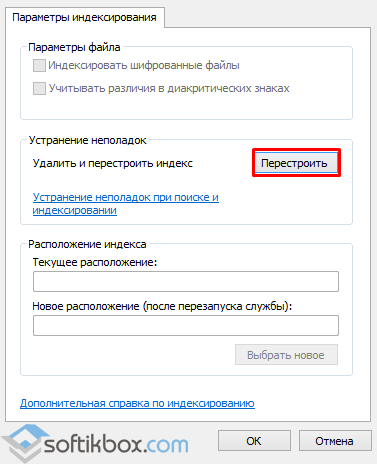
- Перезагружаем ПК. Если и этот способ не помог решить проблему, во вкладке «Дополнительно» параметров индексирования нажимаем «Выбрать новое».
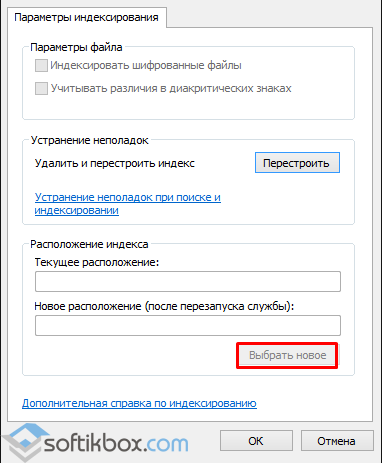
- Кнопка будет активна только после выбора пункта «Перестроить» и перезагрузки ПК.
Также на сайте Microsoft в качества варианта решения проблемы предлагают выполнить следующее:
- В «Панели управления» в «Параметрах индексирования» нужно нажать на ссылку «Устранение неполадок при поиске и индексировании».
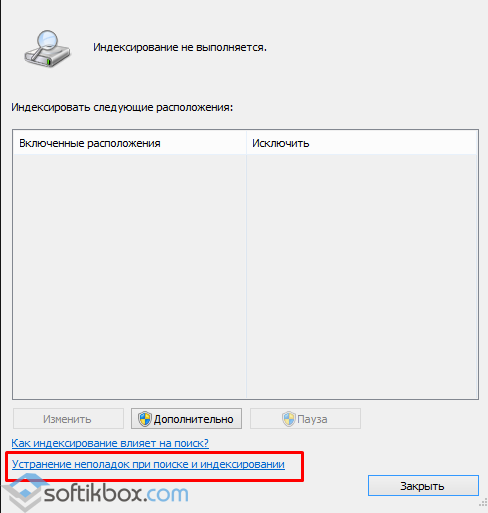
- Запустится поиск проблем.
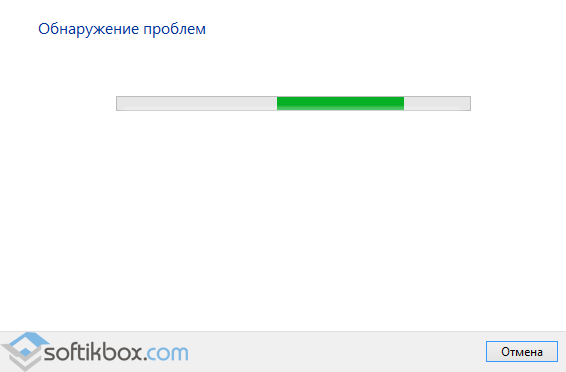
- Здесь необходимо отметить два пункта: «Файлы не отображаются в результатах поиска» и «Сообщения электронной почты не отображаются в результатах поиска». Жмём «Далее».
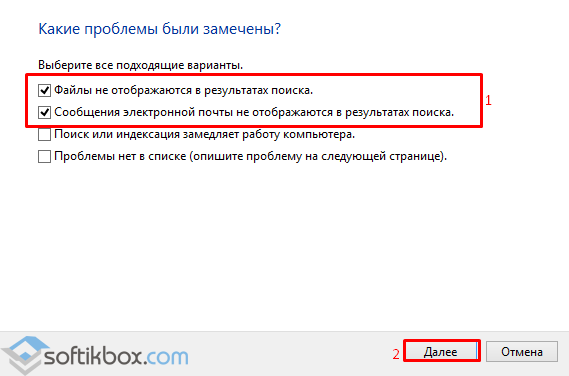
- Запустится устранение проблем.
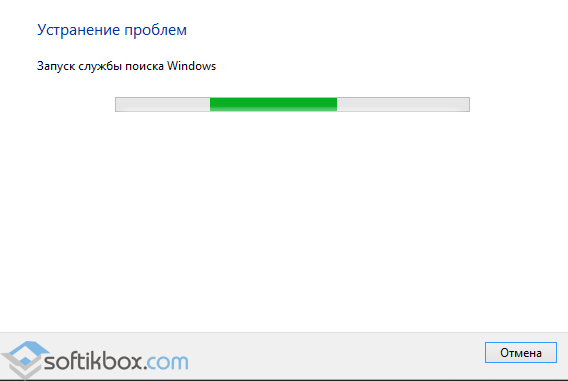
- Результаты будут разные, но служба поиска будет активирована.
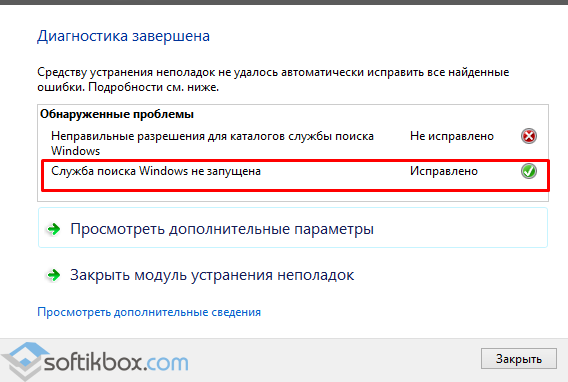
- Перезагружаем ПК и проверяем, работает ли поиск файлов в ОС Windows 10.