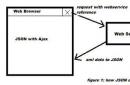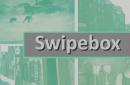К сожалению, иногда мы сталкиваемся с ситуацией, когда пользователь забыл пароль Windows 7 от своей учётной записи. Однако существует довольно много методов для
Многие из них требуют использования стороннего ПО, но это может быть трудоёмкими и опасными для системы. Стороннее программное обеспечение, особенно если оно взято из Интернета, может быть заражено различными вирусами, которые могут нанести ущерб вашему компьютеру. Вылечить такие повреждения практически невозможно. Единственным выходом из этой неприятной ситуации будет полная переустановка а это значит, что все ваши файлы и документы будут потеряны и восстановлению подлежать не будут. Именно поэтому самым простым и безопасным для персонального компьютера методом, в случае если человек забыл пароль Windows 7, является использование диска, с которого была ранее установлена версия операционной системы. Для сброса пароля требуется зайти в командную строку, используя права администратора.
Как попасть в командную строку, если забыл пароль Windows 7?
Сначала надо произвести загрузку с диска. После установки стандартных языковых настроек появляется меню с выбором действий по установке системы. Под ним находится пункт «Восстановление системы». Кликаем на него. В случае если пользователь Windows 7 забыл пароль, в новом меню надо выбрать пункт «Командная строка». Через командную строку нужно открыть введя в ней regedit и подтвердив выбор клавишей ввода. Далее следует выбрать раздел HKEY_LOCAL_MACHINE и в главной строке загрузить куст раздела через меню «Файл», выбрав нужный пункт. В появившемся затем окне следует найти файл System, расположенный в Windows/System32/config, который чаще всего находится на диске С. Найдя нужное, откройте его. Редактор предложит задать имя раздела, которое может быть произвольным. Условно назовём его 123.
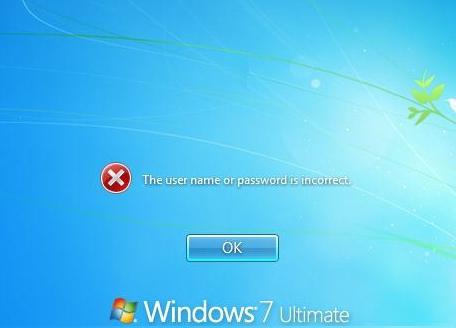
В редакторе можно будет увидеть, что в HKEY_LOCAL_MACHINE появился новый раздел с введённым именем и несколькими дочерними разделами. Далее следует выбрать раздел Setup, в результате чего справа появятся параметры раздела. Нужны лишь два из них. В параметре CmdLine следует ввести значение cmd.exe, подтвердив его кнопкой ОК. Во втором параметре с именем SetupType следует изменить значение с нуля на двойку, также подтвердив кнопкой ОК. После проведённых операций следует снова выделить раздел 123 и через меню «Файл» - пункт "Выгрузить куст". Теперь закрываем редактор, достаём диск и Эти проделанные действия говорят компьютеру о запуске командной строки после перезагрузки. То есть именно благодаря проделанной работе вы сможете восстановить пароль Windows 7. Далее следует ввести три команды в строгом порядке:

Net user «имя_юзера пароль»/add - создаётся новая учётная запись.
Net localgroup Administrators «имя_юзера»/add - присвоение записи статуса «Администратор».
Net localgroup Users «имя_юзера»/delete - удаление записи из числа обычных пользователей.
Осталось лишь закрыть командную строку и войти с новым паролем в нужную учётную запись. Теперь понятно, что именно необходимо делать, если забыл пароль Windows 7. Но помните, что при выборе нового пароля нужно сделать его таким, чтобы впоследствие не пришлось повторять данную процедуру.
На вход в ноут закрепляется пароль, чтобы ни один вошедший без ведома владельца не остался неучтенным. Более того, без знания комбинации зашедший останется, мягко говоря, на входе, так как не сможет продвинуться дальше без ввода заветных букв или цифр. Это очень удобно, но только до тех пор, пока забывший эти заветные буквы или цифры сам не останется за дверью. И тогда приходит время вспомнить, как зайти в ноутбук, если забыл пароль.
А нужно для этого всего ничего:
- обзавестись установочным диском с Windows7;
- загрузить его исходники на ноут;
- нажать на любую клавишу, чтобы запустить установку;
- нажимая на «Далее» перейти на «Восстановление пароля»;
- дальше следовать нужно указателям и выбирать пункты, которые они советуют, до тех пор, пока не высветится «Загрузить куст»;
- в папке Windows нужно открыть системный файл, записать любое имя и перейти в папку Setup, затем CmdLine и SetypType. Вместо 0 здесь нужно поставить 2;
- теперь пора вернуться к заданию «Загрузить куст» и выгрузить то, что получилось;
- идет перезагрузка, после чего в открывшемся окне нужно ввести команду net user и новую комбинацию;
- после нажатия команды «Вход» появится привычное окошко, куда и вводится новая комбинация;
- система открывается, и можно снова работать со своим устройством.
![]()
Что не нужно делать, если забыл пароль компьютера?
Стоит человеку написать в поисковике, что он забыл пароль к компьютеру, как тут же высвечивается целый список разнообразных советов. Далеко не все советы безопасны. Порой открывший комп по таким советам или разблокировавший свою учетную запись в дальнейшем может получить целый ворох проблем, и даже не будет знать, откуда они появились. Итак, чего точно не нужно делать, если забыл пароль на компе:
- удалять файлы SAM* (WINDOWSsystem32config);
- удалять файл logon.scr (WINDOWSsystem32), а файл cmd.exe переименовывать в logon.scr.
Как зайти в компьютер, если стоит пароль?
Человек, забывший данные для ввода на компе, должен действовать немного не так, как в случае с разблокировкой ноутбука. Так что если хочется знать, как разблокировать компьютер, если забыл пароль windows xp или 7, нужно проверить подсказку, по которой обычно легко вспомнить свои данные. Если это не помогло, забытую комбинацию может сменить администратор.
Администратору нужно воспользоваться диспетчером панели задач и выполнить все необходимые действия для ввода.
Самый простой способ борьбы с забывчивостью - не запароливать комп или ноутбук. В том случае, если код все-таки необходимо установить, его можно держать сохраненным в каком-то легкодоступном месте без указания, что это и для чего, чтобы не узнали посторонние.
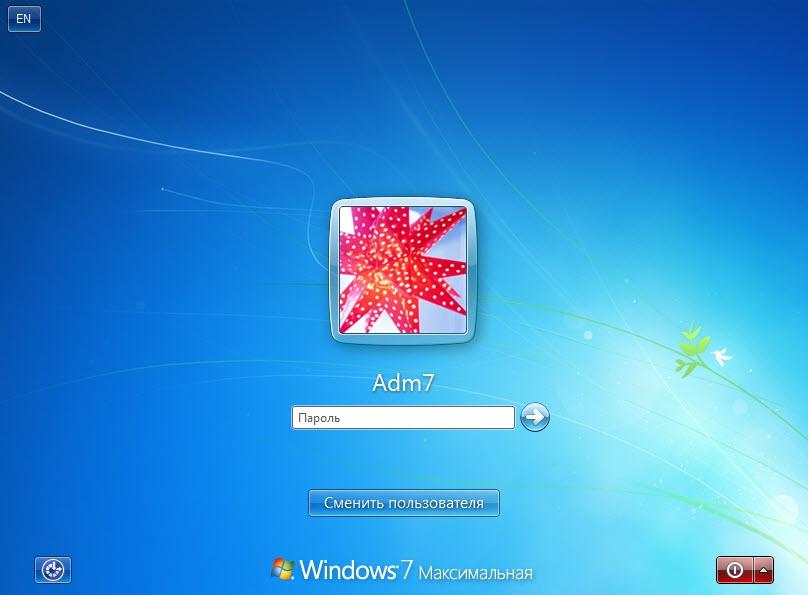
В современном мире, который заполонили различные компьютеры, гаджеты и прочая умная техника, без паролей жить стало практически невозможно. Мы все с вами что-то прячем, скрываем от посторонних глаз, ставим замки, выдумываем защитные коды и т. д. И все бы ничего, но в один прекрасный момент каждый из нас может оказаться в такой ситуации, когда забыт пароль доступа. И неважно, по какой причине это произошло, может, вы давно им не пользовались или же это связано с тем, что кто-то из "доброжелателей" назло вам сменил его. В любом случае нужно каким-то образом решать проблему. Сегодня мы разберем ситуацию, когда пользователь забыл пароль на компьютер. Что делать? Можно ли обойтись без переустановки операционной системы? Ответы на эти вопросы вы сможете узнать, прочитав статью.
Забыл пароль на компьютер. Что делать?
Есть несколько способов решения этой проблемы. Все зависит от того, на какой учетной записи создан пароль. Если на вашей, то это нестрашно и легко решаемо. А вот если пароль стоит на учетной записи Администратора, то тут уже придется немного попотеть. Итак, давайте рассмотрим все эти возможные случаи поподробнее.
Проблема №1. Пароль стоит на вашей учетной записи. В этом случае, чтобы разблокировать компьютер, вам надо будет войти в систему под именем Администратора. А для этого:
- Включите компьютер и, пока он грузится, нажмите клавишу F8.
- Выбираем из предложенных вариантов загрузки операционной системы "Загрузка в и нажимаем клавишу "Enter".
- В окне, где будет предлагаться, под какой учетной записью мы хотели бы зайти, выбираем "Администратора".
- Компьютер загрузился. Заходим в меню "Пуск", затем открываем "Панель управления". Ищем пункт "Управление учетными записями" и удаляем ту запись, пароль которой был забыт.
Не спешите перезагружать компьютер. Теперь нужно будет создать новую учетную запись. А чтобы в дальнейшем не пришлось опять спрашивать: "Забыл пароль, как включить компьютер?", защиту на нее уже можно не ставить. Вот и все, осталось лишь перезагрузить ПК и войти в обычном режиме под своей новой учетной записью.
Проблема №2. Пароль стоит на учетной записи Администратора. В этом случае в систему зайти у вас не получится. Поэтому попробуйте загрузить менеджер файлов с установочного диска ОС. Из системных папок скопируйте все необходимое. Переустановите Windows. Если самостоятельно это никогда не делали, то лучше пригласите домой опытного программиста.

Проблема №3. Забыл пароль на компьютер. Что делать, если он был установлен из BIOS? Если это так, то вам необходимо будет сбросить его в состояние "По умолчанию". Для этого:
- Изучите инструкцию к материнской плате и найдите, где находится джампер сброса BIOS.
- Отключите компьютер и откройте крышку системного блока.
- Найдите и переведите его в режим сброса.
- Подождите несколько секунд и возвратите его в первоначальное состояние.
- Закройте корпус и включите компьютер. Защитный код вводить больше не потребуется.
Как видите, та ситуация, когда пользователь забыл пароль входа в компьютер, в принципе, решаема. Но ее ведь можно было избежать! Так что вот мой совет: храните все свои коды где-нибудь в укромном месте записанными на листочке, чтобы в любой момент можно было их вспомнить. Но если, дорогие пользователи, кто-то из вас все-таки забыл пароль на компьютер, что делать и как решить проблему, вы уже знаете!
Чтобы защитить свои данные, хранящиеся на ноутбуке, пользователи устанавливают пароли. Но иногда возникает такая неприятная ситуация, как невозможность вспомнить код, позволяющий вход в Windows. Не стоит отчаиваться. Все можно восстановить довольно быстро и без потери данных. Как разблокировать ноутбук, будет рассмотрено далее.
Можно ли восстановить пароль?
В случае невозможности ввести пароль некоторые сразу начинают переустанавливать операционную систему. Но есть более простые способы. Они подскажут, как разблокировать ноутбук в случае, если забыли пароль. Изначально можно воспользоваться подсказкой на экране приветствия. Бывает, это помогает вспомнить пароль самостоятельно, не прибегая ни к каким дополнительным действиям.
Если же даже после прочтения подсказки вспомнить пароль так и не удалось, придется переходить к более радикальным методам. Код в этом случае можно восстановить или взломать. Все данные на жестком диске при этом сохранятся.
Чтобы понять, как быстро разблокировать ноутбук, следует изучить несколько методов. В различных источниках представлено множество способов, как полезных, так и не очень, как справиться с подобной проблемой.
Что делать, чтобы восстановить пароль?
Отфильтровав советы, которые могут привести к полной блокировке работы ноутбука, следует выбрать наиболее подходящий путь. Не следует удалять SAM-файлы, иначе ноутбук может не включиться вообще. Возникает системная ошибка, ноутбук потребует перезагрузки, но все повторится по замкнутому кругу. Тут уже обычные методы разблокировки не помогут.
Далее следует определить путь действий, как разблокировать ноутбук, если забыл пароль. Утерянный пароль можно восстановить или взломать. В первом случае потребуется войти в систему в безопасном режиме, а во втором - воспользоваться особым программным обеспечением.
Вход в безопасный режим
Чтобы разблокировать ноутбук, на котором установлена система Windows, необходимо выполнить вход в Потребуется перезагрузить ноутбук и дождаться короткого Затем следует нажимать кнопку F8. Лучше это делать несколько раз, чтобы не пропустить момент, когда система будет готова выполнить команду.
В зависимости от марки ноутбука запрос входа в БИОС может осуществляться при помощи другой команды. Это необходимо уточнить в инструкции к данному виду техники.
После этого должен загрузиться экран, на котором будут указаны доступные режимы запуска операционной системы. Если ноутбук начнет загружать Windows как обычно, значит, что-то было сделано не так. Потребуется повторить процедуру.
Чтобы понять, как разблокировать ноутбук (Windows или другая операционная система установлена - не суть важно) и не повредить информацию на жестком диске, необходимо тщательно прочитать инструкцию и выполнять действия в точности. Когда в БИОСе высветятся режимы запуска, нужно будет при помощи клавиатуры выбрать «Безопасный режим».
Ноутбук загрузит систему. Потребуется выполнить вход от имени администратора. У этого пользователя по умолчанию пароль отсутствует.
Смена пароля в безопасном режиме
Находясь в системе безопасного режима, потребуется произвести следующие действия. Нужно запустить кнопку «Пуск» и открыть «Панель управления». Затем потребуется войти в меню «Учетные записи пользователя». Здесь пользователь найдет свой аккаунт, пароль от которого был утерян или забыт.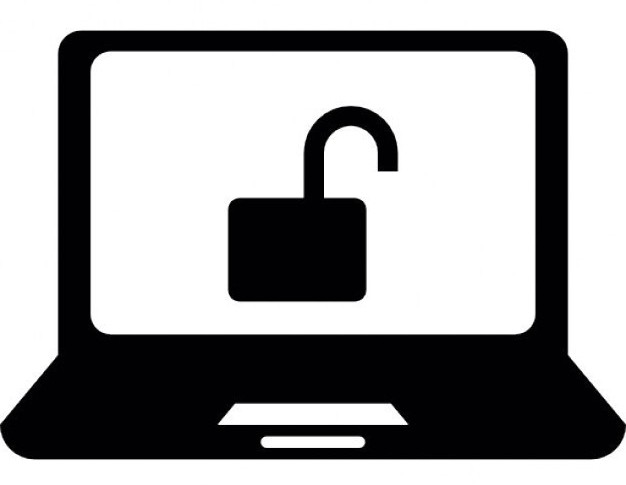
В левой части экрана будет расположен список доступных команд. Остается только найти «Изменить пароль». Новую кодировку потребуется ввести 2 раза. Если оставить оба поля без записей, пароль на этом компьютере вообще больше присутствовать не будет.
Технология, как разблокировать ноутбук, если забыл пароль, на этом этапе практически завершена. Потребуется нажать кнопку «Сохранить» и перезагрузить ноутбук.
Более быстрый метод
Существует еще один, более быстрый подход, позволяющий разблокировать ноутбук. Для этого на аккаунте администратора потребуется запустить консоль.
При помощи одновременного нажатия кнопок Win + R вызывается вкладка «Выполнить». Появится диалоговое окно, в пустое поле которого потребуется ввести cmd и нажать Enter.
От имени администратора перед пользователем откроется консоль. В ней нужно прописать net user *имя_пользователя* *новый_код* и опять подтвердить ввод. Эти действия помогут решить вопрос, как разблокировать диск (ноутбук с Windows) без повреждения на нем данных. После перезапуска системы вход выполняется в обычном режиме.
Применение специального программного обеспечения
Чтобы понять, как разблокировать ноутбук, если забыл пароль, следует рассмотреть еще один метод. Порой предыдущая методика не может быть выполнена из-за смены определенных настроек пользователем. В этом случае можно воспользоваться специальной программой.
Можно установить ее в виде образа диска или на разных платформах. Результат будет идентичный. Все зависит от того, как пользователю удобнее. Образ устанавливается на подготовленную загрузочную флешку или диск. После этого, зайдя в БИОС, потребуется выбрать способ загрузки системы с флешки (диска).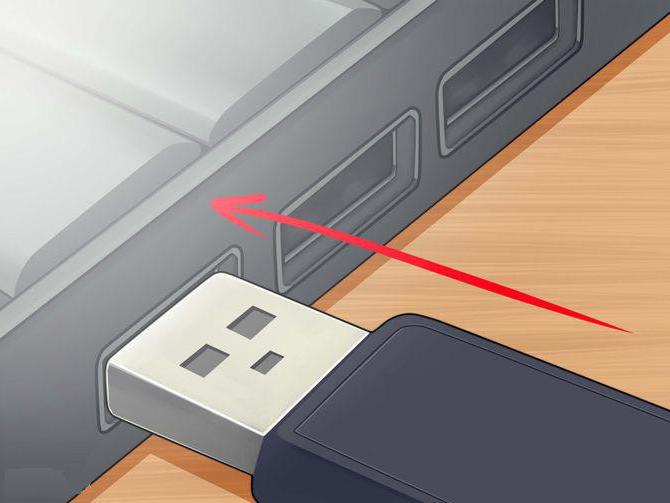
При запуске программа начнет подбирать пароль к ноутбуку. Методика, как разблокировать ноутбук, должна выполняться четко по этим правилам. Никаких файлов удалять не требуется. Программа подберет прежний код и потребует перезагрузить ноутбук. Этот способ занимает больше времени, но зато он поможет, если не получилось сменить пароль в безопасном режиме.
Решая вопрос, как разблокировать ноутбук, пользователь может пойти двумя путями. Код системы можно взломать или восстановить. Все зависит от самой системы. Информация на жестком диске, благодаря такому подходу, не пропадет. Поэтому эти методы считаются довольно эффективными и целесообразными. Если выполнять все рекомендации инструкции, не удаляя других файлов, о назначении которых пользователь, возможно, даже не знает, ноутбук снова включится. Столкнувшись с подобной проблемой, следует учесть прошлые ошибки и хранить пароль в надежном месте.
В этой инструкции - о том, как сбросить забытый пароль в Windows 10 вне зависимости от того, используете ли вы учетную запись Майкрософт или локальную учетную запись. Сам процесс сброса пароля почти такой же, как те, что я описывал для предыдущих версий ОС, если не считать пары незначительных нюансов. Обратите внимание, если текущий пароль вам известен, то есть более простые пути: .
Сброс пароля учетной записи Microsoft онлайн
Если вы используете учетную запись Майкрософт, а также компьютер, на котором вы не можете войти в систему, подключен к Интернету (или вы можете подключиться с экрана блокировки, нажав по значку соединения), то вам подойдет простой сброс пароля на официальном сайте. При этом, проделать описанные шаги по смене пароля вы можете с любого другого компьютера или даже с телефона.
Прежде всего, зайдите на страницу https://account.live.com/resetpassword.aspx , на которой выберите один из пунктов, например, «Я не помню свой пароль». После этого, введите адрес электронной почты (также это может быть номер телефона) и проверочные символы, после чего следуйте указаниям для восстановления доступа к учетной записи Microsoft.
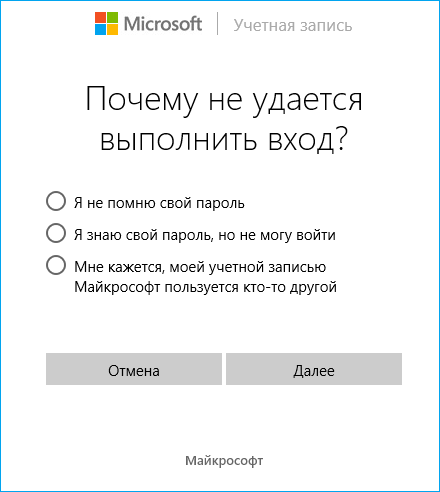
При условии, что у вас имеется доступ к электронной почте или телефону, к которому привязана учетная запись, процесс не будет сложным. В итоге вам останется подключиться на экране блокировки к Интернету и ввести уже новый пароль.
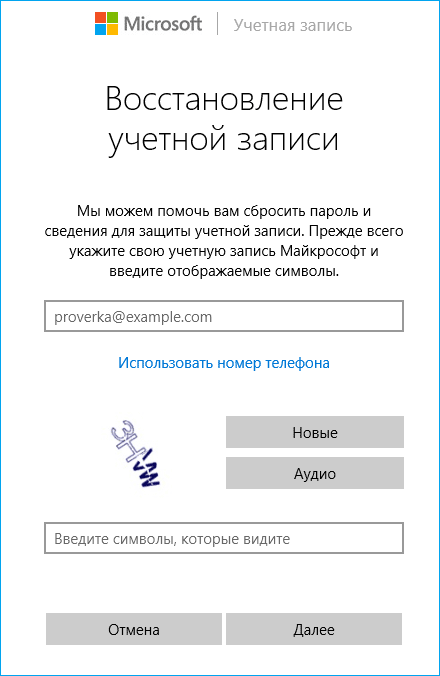
Изменение пароля для пользователя с помощью встроенной учетной записи Администратора
Для использования данного способа, вам потребуется одно из: Live CD с возможностью загрузки и доступа к файловой системе компьютера, или дистрибутив Windows 10, 8.1 или Windows 7. Я продемонстрирую использование последнего варианта - то есть сброс пароля с помощью средств восстановления Windows на установочной флешке.
Первым шагом будет загрузка с одного из указанных накопителей. После загрузки и появления экрана выбора языка установки, нажмите клавиши Shift + F10 - это вызовет появление командной строки. Если ничего подобного не появляется, вы можете на экране установки, после выбора языка, слева внизу выбрать пункт «Восстановление системы», затем зайти в Устранение неполадок - Дополнительные параметры - Командная строка.
В командной строке введите по порядку команды (после ввода нажать Enter):
- diskpart
- list volume
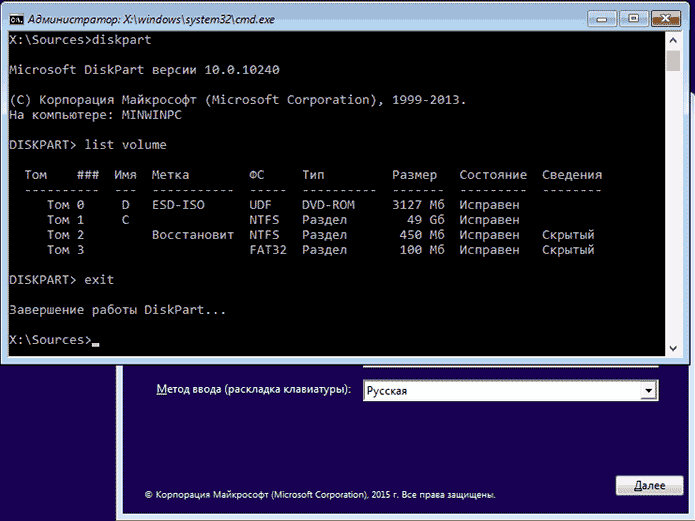
Вы увидите список разделов на жестком диске. Запомните букву того раздела (его можно определить по размеру), на котором установлена Windows 10 (это может быть не C в данный момент, при запуске командной строки из программы установки). Введите команду Exit и нажмите Enter. В моем случае это диск C, эту букву я и буду использовать в командах, которые следует ввести далее:
- move c:\windows\system32\utilman.exe c:\windows\system32\utilman2.exe
- copy c:\windows\system32\cmd.exe c:\windows\system32\utilman.exe
- Если все прошло успешно, введите команду wpeutil reboot для перезагрузки компьютера (можно перезагрузить и по-другому). В этот раз загрузитесь с вашего системного диска, а не с загрузочной флешки или диска.
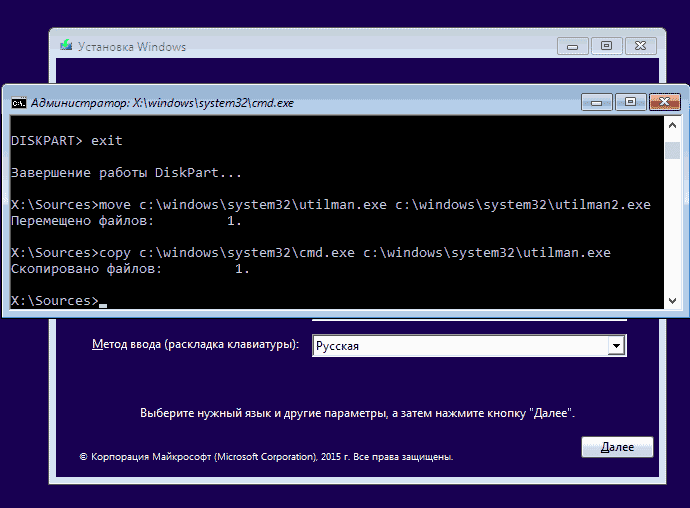
Примечание: если вы использовали не установочный диск, а что-то еще, то ваша задача с помощью командной строки, как было описано выше или другими средствами, сделать копию cmd.exe в папке System32 и переименовать эту копию в utilman.exe.
После загрузки, на окне ввода пароля, нажмите по иконке «Специальные возможности» внизу справа. Откроется командная строка Windows 10.
В командной строке введите и нажмите Enter. Если имя пользователя состоит из нескольких слов, используйте кавычки. Если вы не знаете имени пользователя, используйте команду net users чтобы посмотреть список имен пользователей Windows 10. После смены пароля, вы сразу же сможете зайти под новым паролем в учетную запись. Ниже - видео, в котором подробно показан данный способ.
Второй вариант сброса пароля Windows 10 (при уже запущенной командной строке, как это было описано выше)
Для использования данного способа, на вашем компьютере должна быть установлена Windows 10 Профессиональная или Корпоративная. Введите команду net user Администратор /active:yes (для англоязычной или русифицированной вручную версии Windows 10, используйте Administrator вместо Администратор).
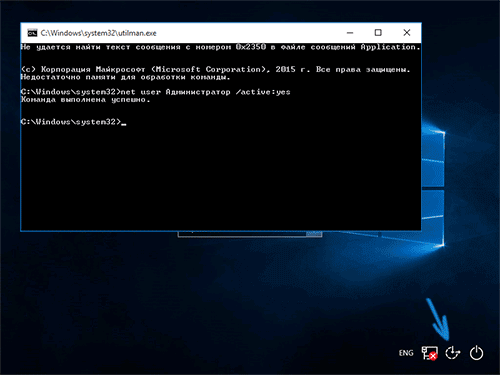
Либо сразу после успешного выполнения команды, либо после перезагрузки компьютера у вас появится выбор пользователя, выберите активированную учетную запись администратора и войдите под ней без пароля.
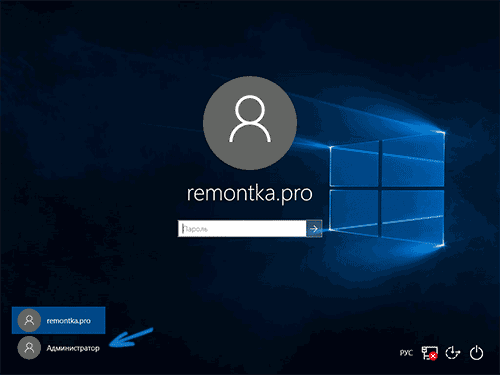
После входа (первый вход в систему занимает некоторое время), кликните правой кнопкой мыши по «Пуск» и выберите пункт «Управление компьютером». А в нем - Локальные пользователи - Пользователи.
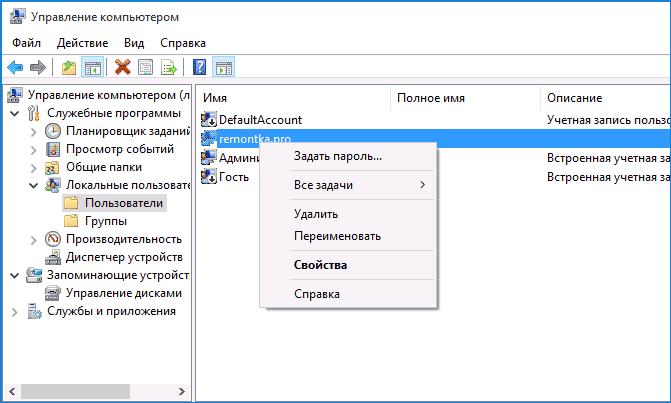
Кликните правой кнопкой мыши по имени пользователя, пароль для которого нужно сбросить и выберите пункт меню «Задать пароль». Внимательно прочитайте предупреждение и нажмите «Продолжить».
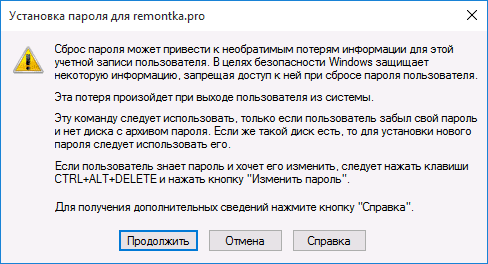
После этого задайте новый пароль учетной записи. Стоит отметить, что этот способ в полной мере работает только для локальных учетных записей Windows 10. Для аккаунта Майкрософт необходимо использовать первый способ или же, если это невозможно, войдя под администратором (как это только что было описано), создать нового пользователя компьютера.
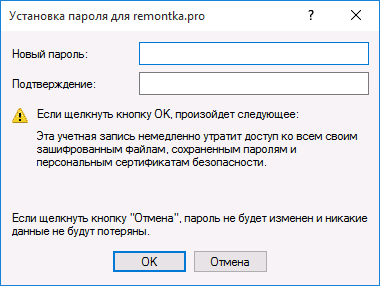
В завершение, если вы использовали второй способ для сброса пароля, рекомендую вернуть все в первоначальный вид. Отключить встроенную запись администратора с помощью командной строки: net user Администратор /active:no
А также удалить файл utilman.exe из папки System32, после чего переименовать файл utilman2.exe в utilman.exe (если это не получается сделать внутри Windows 10, то также, как и изначально, придется зайти в режим восстановления и произвести эти действия в командной строке (как именно показано в видео выше). Готово, теперь ваша система в первоначальном виде, и вы имеете доступ к ней.
Еще один способ сбросить пароль Windows 10
Один из читателей, Вадим, в комментариях предложил еще один интересный, простой и работающий способ сброса пароля. Здесь также потребуется либо загрузочный дистрибутив с ОС, либо диск восстановления, либо сторонний LiveCD со средствами редактирования реестра.
Суть способа в следующем (на примере загрузочной флешки Windows 10):
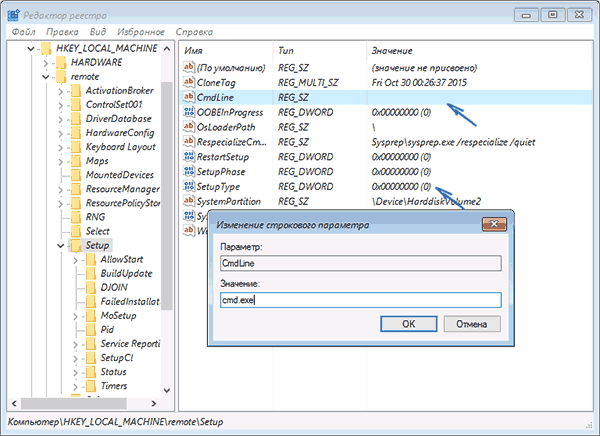
После этого закройте редактор реестра, командную строку, выйдите из программы установки и загрузитесь с жесткого диска компьютера. При загрузке Windows 10 откроется командная строка, в которой вы сможете сбросить пароль путем ввода
net user имя_пользователя новый_пароль
Для продолжения загрузки ОС, наберите в командной строке exit и нажмите Enter (простое закрытие «крестиком» может не сработать как требуется). Каким-либо образом возвращать параметры в исходное состояние не потребуется: параметр SetupType в реестре вернется к значению 0.