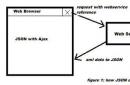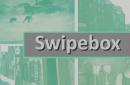При загрузке операционной системы Windows автоматически загружаются некоторые службы и приложения. Иногда это удобно – не нужно самостоятельно искать файлы запуска в разных папках. Но в определенных случаях это мешает работе. Отключить автозапуск нежелательных программ при старте можно несколькими способами.
Инструкция
Запустите программу, автоматическую загрузку которой вы хотите отключить. Вызовите в меню окно ее настроек и найдите опцию, отвечающую за автозапуск. Часто она находится на вкладке с основными (общими) параметрами. Снимите маркер с поля «Автозапуск при загрузке Windows» и сохраните новые параметры, нажатием на кнопку ОК или «Применить».
Если возможность отключения автоматической загрузки через настройки приложения отсутствует или программ в автозапуске слишком много, воспользуйтесь другим способом. Откройте меню «Пуск» и найдите папку «Автозагрузка». Удалите из нее все ненужные приложения, щелкнув по каждому правой кнопкой мыши и выбрав в выпадающем меню команду «Удалить».
Существует и другой вариант. Откройте папку «Мой компьютер» на диске с установленной системой, пройдите в директорию Documents and Settings\Имя пользователя\Главное меню\Программы\Автозагрузка и удалите ярлыки всех нежелательных программ. При следующем запуске Windows приложения загружаться не будут.
Если после включения компьютера вам приходится долго ждать, пока операционная система окончательно загрузится – не миритесь с этим! Одни мои знакомые, купившие мощный ноутбук буквально два месяца назад, считали, что это нормально – ждать по пять минут, прежде чем приступать к работе с ним. Случайно увидев это, я тут же открыл список автозагрузки и обнаружил большое количество приложений, которые стартовали вместе с системой.
Дело в том, что многие программы после установки самостоятельно прописываются в автозагрузку , и затем каждый раз при включении компьютера запускаются вместе с операционной системой. Это, конечно, влияет не в лучшую сторону на время загрузки Windows. Для увеличения скорости загрузки системы необходимо исключить лишние приложения из автозапуска .
Существует несколько способов удаления из автозагрузки ненужных программ:
Первый способ – . В ней хранятся ярлыки к программам, запускающимся после успешной регистрации пользователя в системе. Ярлыки в эту папку могут добавляться программами при их установке, либо пользователем самостоятельно.
Существует две папки автозагрузки:
Общая
– для всех пользователей данного ПК. Находится в каталоге Documents and Settings\All Users\Главное меню\Программы\Автозагрузка
. Программы из данного каталога будут запускаться для всех пользователей Windows, сколько бы их не было.
Индивидуальная – для текущего пользователя, вошедшего в систему под своей учетной записью. Хранится в каталоге Documents and Settings\Имя пользователя\Главное меню\Программы\Автозагрузка . Программы из данной папки будут запускаться для текущего пользователя.
Итак, если вы не хотите, чтобы программы из этих папок запускались при старте Windows – просто удалите их ярлыки из данных папок. Также эти ярлыки можно удалить, если зайти в “Пуск” - “Все программы” - “Автозагрузка”.
Второй способ
– с помощью встроенной утилиты Настройка системы
. Чтобы вызвать ее, зайдите в “Пуск” – “Выполнить” – наберите msconfig
и нажмите “ОК”. В появившемся окне перейдите во вкладку “Автозагрузка”. Чтобы удалить из автозагрузки ненужные программы – просто снимите галочки напротив них и нажмите “ОК”, затем перезагрузите компьютер. Если по названию в первом столбике вы не можете понять, какая именно программа находится в автозагрузке, посмотрите на столбик “Команда”. Здесь указан путь к исполняемому файлу, который поможет вам определить папку и, соответственно, название программы.
Если по названию в первом столбике вы не можете понять, какая именно программа находится в автозагрузке, посмотрите на столбик “Команда”. Здесь указан путь к исполняемому файлу, который поможет вам определить папку и, соответственно, название программы.
Третий способ
– в редакторе реестра
. Зайдите в “Пуск” – “Выполнить” – наберите regedit
и нажмите “ОК”. Сведения об автозагрузке содержатся в двух ветках реестра:
HKEY_LOCAL_MACHINE\SOFTWARE\Microsoft\Windows\CurrentVersion\Run
- отвечает за автозагрузку программ всех пользователей системы.
HKEY_CURRENT_USER\Software\Microsoft\Windows\CurrentVersion\Run
- отвечает за автозагрузку программ текущего пользователя системы.
Чтобы убрать программу из автозагрузки – просто удалите соответствующий ключ (щелкните правой кнопкой мыши по ключу - выберите в контекстном меню пункт “Удалить”): Четвертый способ
– управление автозагрузкой с помощью сторонних программ
. Существует множество утилит, позволяющих отключать автозапуск ненужных приложений. Среди них и неоднократно упоминавшиеся на блоге программы и .
Четвертый способ
– управление автозагрузкой с помощью сторонних программ
. Существует множество утилит, позволяющих отключать автозапуск ненужных приложений. Среди них и неоднократно упоминавшиеся на блоге программы и .
В CCleaner
для управления автозапуском небходимо выбрать вкладку “Сервис” – “Автозагрузка” – найти приложение, которому не обязательно загружаться вместе с системой – выделить его и нажать “Выключить”: В программе Starter
для этого нужно перейти во вкладку “Автозагрузка” – найти в списке справа нужную программу и снять с нее галку. В появившемся окошке нажать “Да”.
В программе Starter
для этого нужно перейти во вкладку “Автозагрузка” – найти в списке справа нужную программу и снять с нее галку. В появившемся окошке нажать “Да”. Еще одна программа для управления автозагрузкой Windows, про которую я обязательно должен вам рассказать, называется Autoruns
. Это небольшая, но очень мощная утилита, с помощью которой можно увидеть (и в случае необходимости отключить) все программы, службы и драйверы запускающиеся вместе с операционной системой. Autoruns может оказаться полезной, если в автозагрузке вашей системы поселился вирус. Более подробно о том, как работать с данной программой я расскажу в .
Еще одна программа для управления автозагрузкой Windows, про которую я обязательно должен вам рассказать, называется Autoruns
. Это небольшая, но очень мощная утилита, с помощью которой можно увидеть (и в случае необходимости отключить) все программы, службы и драйверы запускающиеся вместе с операционной системой. Autoruns может оказаться полезной, если в автозагрузке вашей системы поселился вирус. Более подробно о том, как работать с данной программой я расскажу в .
Настройка автозапуска (загрузки программ после входа пользователя в учетную запись) приложений на Windows 7 – актуальная для новичков тема. Многие начинающие юзеры задаются вопросами, откуда на компьютере так много программ, если они их не инсталлировали, и как удалить лишние приложения с автозагрузки. Об этом и расскажет сегодняшний краткий обзор.
Прежде чем коснуться редактирования списка автозапуска, дадим определение данному термину. Автозагрузка – это функция операционной системы, позволяющая выполнять запуск каких-либо приложений сразу после загрузки собственных файлов без ведома пользователя, но добавленных им или другими программами в список подвергаемых автоматическому запуску. Эта функция Windows 7 позволяет не беспокоиться о запуске утилит, которыми юзер пользуется постоянно (браузер, менеджер загрузок, аудиоплеер, файловый менеджер).
Под термином «настройка автозагрузки» будем понимать удаление (чаще всего), добавление, временное отключение запуска программ или отсрочка на указанный промежуток времени (десяток секунд, пока запустится Виндовс).
Как открыть список автозагрузки
Увидеть перечень автоматически загружаемых с Windows 7 программ можно несколькими методами, которые сводятся к визуализации содержимого нескольких веток реестра (об этом речь пойдет ниже). Это:
- редактор реестра;
- утилита «Конфигурация системы»;
- функционал посторонних программ.
Редактор реестра
Пути к приложениям, которые загружаются вместе с Windows 7 прописаны в специально отведенных для этого ветках реестра. Получить доступ к ним можно посредством редактора реестра. Запускаем приложение (команда regedit) и открываем указанные ниже ветки системной базы данных.
Первая содержит перечень программ, которые запускаются для активной учетной записи, а вторая относится ко всем пользователям компьютера.

Путем удаления или добавления ключей типа REG_SZ с путями к программам можно легко добавить или удалить нужный объект.
Более простым путем редактирования автозапуска в активной учетной записи является папка «Автозагрузка», расположенная в меню «Пуск».
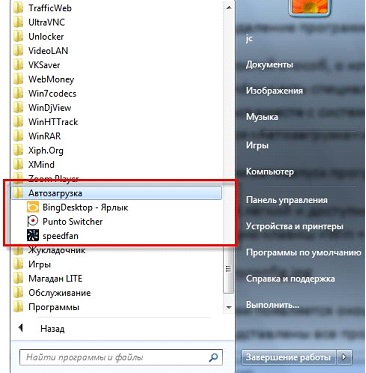
Конфигурация системы
- Выполняем команду «msconfig» в поисковой строке или командном интерпретаторе (Win+R) Windows 7.
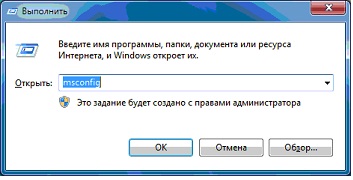
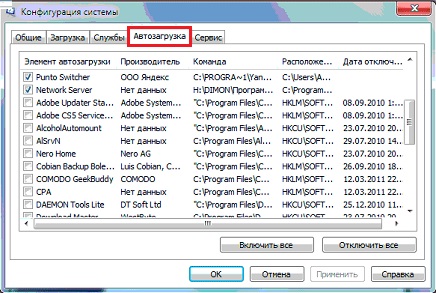
- Жмем «Применить» и перезагружаем компьютер для принятия изменений.
Перезагружать Windows 7 сразу - не обязательно.
Сторонние программы
Средства «семерки», при помощи которых осуществляется настройка списка автозапуска, мы рассмотрели. Перейдем к утилитам от сторонних производителей, позволяющим выполнять аналогичные действия.
CCleaner
Лучшая утилита для обслуживания компьютера CCleaner предлагает не только очистку реестра от ненужных ключей и диска от мусорных файлов, но и открывает возможность редактирования списка автозагрузки.
- Запускаем программу.
- Переходим в пункт «Сервис», где в свою очередь идем во вкладку «Автозагрузка».
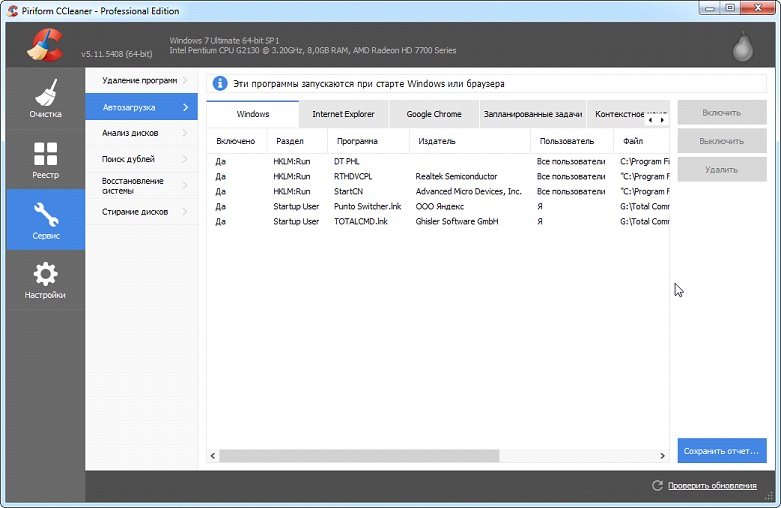
При помощи расположенных правее от главного фрейма кнопок доступно отключение и удаление элементов из автозапуска. Создавать новые записи в CCleaner, увы, не получится.
Обращаем внимание на расположенную вверху панель вкладок. В первой, называемой «Windows», содержатся приложения, которые загружаются после входа пользователя в учетную запись. Далее расположены записи с информацией о плагинах, которые активируются при вызове браузера.
(Visited 11 100 times, 29 visits today)
Даже на новом компьютере, только доставленном из магазина, найдётся несколько программ, ненужных пользователю. Разумеется, и сама Windows 7 старается загрузиться в оперативную память поглубже, включая некоторые никогда не используемые службы. Пользователь ещё ни разу не ударил по клавишам, а его компьютер уже тратит свою мощность на нечто ненужное. О том, как найти и отключить лишние процессы, как удалить ненужные программы, не навредив компьютеру, мы подробно расскажем в нашей статье.
Откуда на компьютере ненужные программы
Лишние программы попадают на компьютер несколькими путями:
Даже если места на жёстком диске и запаса оперативной памяти достаточно, лишние приложения стоит удалить из соображений безопасности. Многие из них, стремясь настроить свою работу на интересы и предпочтения пользователя, собирают персональную информацию и передают её на свои серверы. Иногда этот канал становится прозрачным также и для вредоносного программного обеспечения, способного нарушить работу компьютера.
Какие программы и процессы в Windows 7 можно убрать, а какие лучше не трогать?
Главное правило при удалении лишних программ или служб: «Знай, что делаешь!» Прежде чем удалять незнакомую программу, стоит разобраться, что она делает и откуда появилась на компьютере. То же касается и служб Windows 7.
Удаление должно проходить по установленной процедуре, а не через стирание папки с программой, поскольку в противном случае компьютер будет засорён остатками ненужных каталогов, настроек, закладок в браузере. Очень полезным является создание точки восстановления системы накануне «большой чистки», это позволит аннулировать результаты неудачной работы.
Не опасаясь негативных последствий, можно отключить некоторые службы системы.
Что можно без сожалений удалить (таблица)
| Служба | Почему можно удалить |
| KtmRm для координатора распределенных транзакций | |
| Автономные файлы | |
| Агент политики IPSe | |
| Адаптивная регулировка яркости | Полезна для экономии батареи только при наличии датчика света. |
| Брандмауэр Windows | |
| Браузер компьютеров | Сетевая служба, ненужная в отсутствие сети. |
| Вспомогательная служба IP | На домашнем компьютере бесполезна. |
| Вторичный вход в систему | Необходимо отключить из соображений безопасности. |
| Диспетчер печати | Служба нужна только при наличии принтера. |
| Доступ к HID-устройствам | Нужна только при наличии подключённых через USB-порты устройств. |
| Защитник Windows | Можно убрать, если установлен антивирус. |
| Клиент отслеживания изменившихся связей | |
| Модули ключей IPsec для обмена ключами в интернете и протокола IP с проверкой подлинности | |
| Модуль поддержки NetBIOS | Сетевая служба, ненужная в отсутствие сети. |
| Обнаружение SSDP | Нужна только при наличии подключённых по протоколу SSDP устройств. Лучше отключить из соображений безопасности. |
| Основные службы доверенного платформенного модуля | Служба нужна только при наличии устройств контроля на основе чипов TMP или BitLocker. |
| Поиск Windows (Windows Search) | Нужна лишь при очень активном поиске на компьютере. |
| Родительский контроль (Parental Control) | Бесполезная служба. |
| Сервер | Сетевая служба, ненужная в отсутствие сети. |
| Служба ввода планшетного ПК | Служба нужна только при наличии устройств рукописного ввода. |
| Служба загрузки изображений Windows (WIA) | Нужна только при использовании цифровых фотоаппаратов и сканеров. |
| Служба поддержки Bluetooth | Нужна только при подключении устройств по Bluetooth. |
| Служба регистрации ошибок Windows | Служба не нужна обычному пользователю. |
| Смарт-карта | Служба нужна только при наличии устройств контроля на основе смарт-карты. |
| Удалённый реестр | Не нужна обычному пользователю. Лучше удалить из соображений безопасности. |
| Факс | Нужна только при использовании компьютера в качестве факса. В другом случае можно удалить навсегда. |
Службы, которые нельзя отключать (таблица)
| Служба | Почему нельзя отключать |
| Plug and Play | Необходима для корректного подключения устройств к компьютеру. |
| Superfetch | Ускоряет работу приложений, заранее загружая в оперативную память наиболее часто используемые. |
| Windows Audio | Необходима для корректной работы звуковых устройств. |
| Windows Driver Foundation | Отвечает за работу драйверов. |
| Диспетчер сеансов диспетчера окон рабочего стола | |
| Планировщик заданий | Служба, имеющая большое значение в Windows 7, включая переключение раскладки клавиатуры. |
| Планировщик классов мультимедиа | Необходима для работы мультимедийных задач, в том числе аудиокомпонентов. |
| Темы | Необходима для работы фирменного интерфейса Aero. |
| Удалённый вызов процедур (RPC) | Обеспечивает стабильную работу других служб. Отключение запрещено системно. |
| Установщик Windows | Служба необходима для установки новых приложений. |
Как удалить лишние программы и службы
Большинство программ легко удаляется стандартными средствами Windows 7, для других следует использовать специальные приложения. Иногда производитель намеренно устанавливает утилиты, которые пользователь не может удалить, например, Disable_Windowsupdate.exe компании Samsung. Лишние службы и процессы также можно отключить несколькими способами. Однако первым шагом перед серьёзной чисткой компьютера должно быть создание точки восстановления Windows 7 на случай некорректного удаления компонентов системы.
Создание точки восстановления
«Панель управления»
«Пуск»
В то же окно «Удаление или изменение программы» со списком приложений можно попасть через кнопку «Пуск», нажав которую в строке поиска набираем «Удаление программы». Выбрав одноимённую строку меню, попадаем в нужное окно, после чего действуем по уже известному алгоритму.
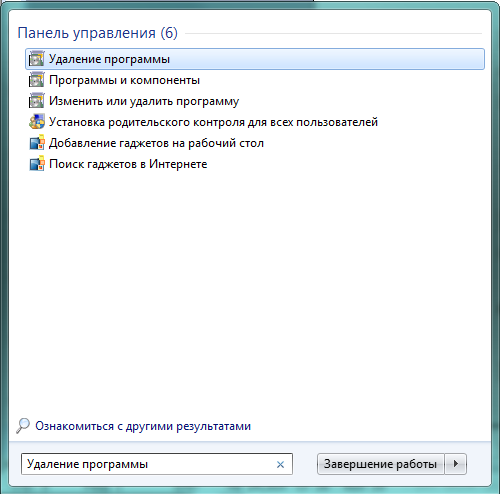
Сразу находим нужное окно
Также можно воспользоваться деинсталлятором самой программы. Для этого нажимаем «Пуск», после чего «Все программы». В открывшемся списке выбираем нужное приложение (некоторые сгруппированы в папки) и нажимаем на нём правую кнопку мыши.

Контекстное меню открывается правой кнопкой мыши
В раскрывшемся контекстном меню нам нужна строка «Удалить». Нажимаем её и видим всплывшее окно «Удаление ярлыка», предупреждающее нас, что, продолжая действовать тем же образом, мы удалим ярлык, но не тронем приложение.
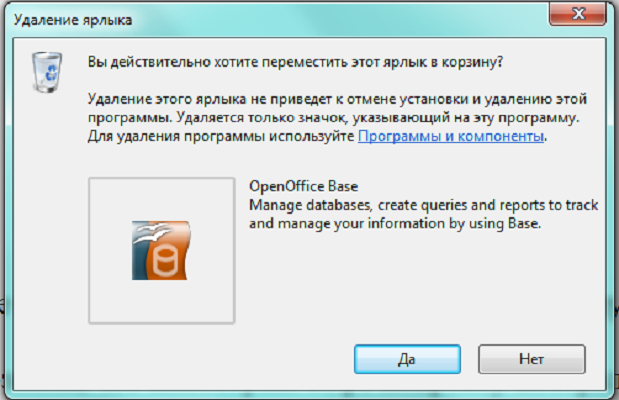
Выбираем единственную активную строчку
Послушаемся совета и перейдём по активной строке «Программы и компоненты». Это вновь приведёт нас в знакомое окно «Удаление или изменение программы».
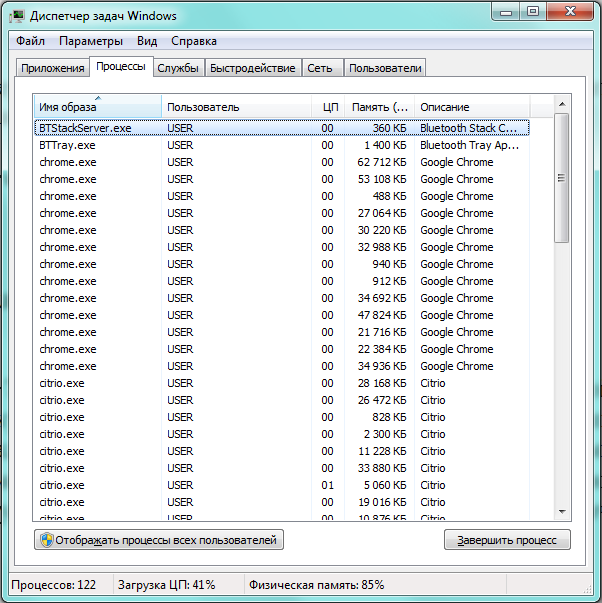
Завершение процесса означает остановку работы конкретного сеанса работы службы или приложения, но не затрагивает их запуск в будущем. Для того чтобы служба не была запущена системой при следующем сеансе, необходимо её отключить.
Как отключить службы с помощью «Конфигурации системы»
Список служб можно отредактировать с помощью «Конфигурации системы», которая вызывается из командной строки.
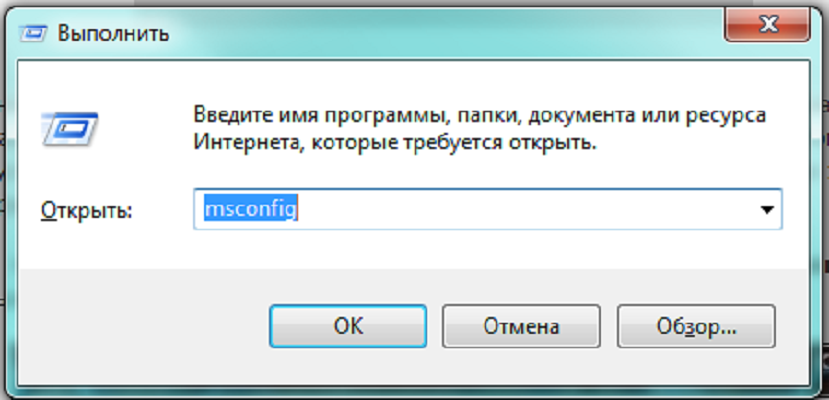
Видео: как удалить программы на Windows 7
Специализированные программы для очистки системы
Существует достаточно небольших программ, специализирующихся на удалении лишних приложений. Одни делают упор на вычищение компьютера от лишних папок, которые иногда не замечают стандартные средства Windows 7, другие ведут «чёрный список» рекламных и предустановленных приложений, разыскивая их на компьютере. Третьи позволяют осуществить тонкую настройку служб системы.
PC Decrapifier - зачистка по «чёрному списку»
PC Decrapifier подкупает своей честностью: освобождая компьютер от лишнего программного обеспечения, не просит установить на жёсткий диск себя, а довольствуется запуском с внешнего носителя. Приложение является бесплатным, регулярно выходят новые версии и обновляются базы данных непрошенных программ. Интерфейс простой и интуитивно понятный. Перед началом основной стадии работы создаётся точка восстановления.
PC Decrapifier некоторыми антивирусными программами ошибочно классифицируется как опасное приложение. Это неправда, предупреждение можно игнорировать. Учитывая, что PC Decrapifier не требует установки, занимает мало места и распространяется бесплатно, для полной уверенности можно его удалить и заново скачать с сайта производителя.
Программа CCleaner
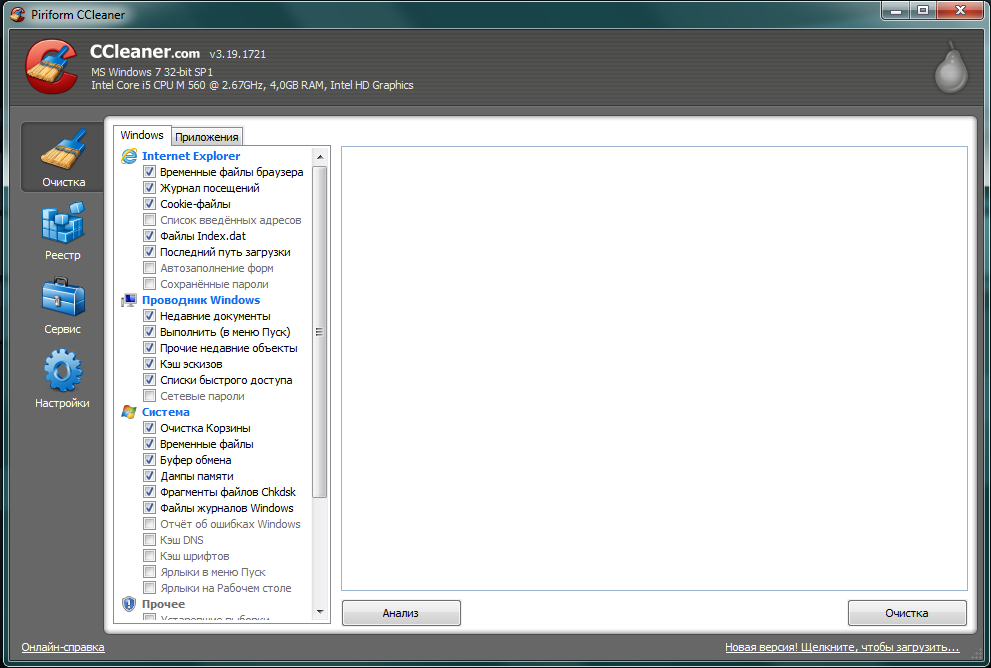
Мощное сканирование и удаление неубиваемых программ с IObit Uninstaller
Ещё одно бесплатное приложение, специализирующееся на качественном удалении лишних программ. Тщательно разыскивает все следы работы удаляемого пакета и зачищает их. IObit Uninstaller позволяет создавать точки восстановления перед каждым удалением, а также принудительно удалять «сопротивляющиеся» программы.
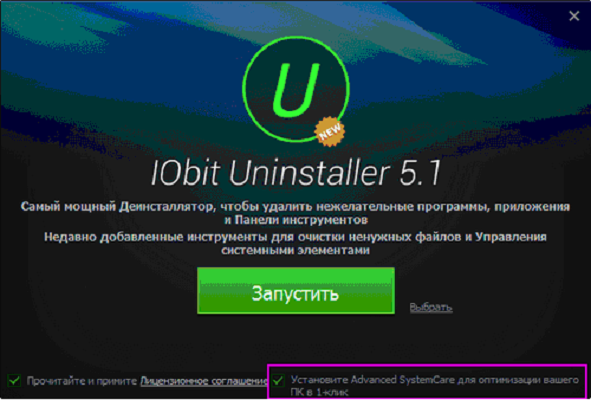
Другие программы
- Should I Remove It? Альтернатива PC Decrapifier, также ведущая список лишних программ. Отличается интерфейсом (рейтинги выделены цветом), а также постоянной связью с основным сайтом. Более простая, не предусматривает редактирование автозагрузки.
- Slim Computer. Составляет более широкий список для удаления, включая в него расширения для браузеров и плагины. «Убивает» ненужные процессы и программы.
- AdwCleaner. Специализируется на зачистке нежелательных элементов браузеров. Формирует отчёт в виде текстового файла.
Производители и продавцы программных продуктов тратят много сил и средств на то, чтобы их приложения были установлены на ваш компьютер. И гораздо меньше внимания они уделяют полноценному удалению своих пакетов, а иногда и намеренно сопротивляются этому. Поэтому чтобы оставаться хозяином своего «железа», нужно регулярно его чистить от непрошенных гостей.
Автозагрузка предназначен для оптимизации работы некоторых программ и ПК. Многие утилиты и приложения могут запускаться вместе с операционной системой. Наиболее яркий пример – антивирусная служба .
Целый ряд других программ и служб имеет такую возможность. Это помогает оптимизировать работу с важными приложениями, такими, которое постоянно должны быть активными.
Порой излишнее количество самозапускаемых программ, становится следствием длительного включения ОС . Это случается потому, что некоторые приложения вносят себя в список автозагрузки вне ведома пользователя.
В данном случае следует вовсе выключить ненужную функцию. Рассмотрим несколько способов изъятия программ из автозапуска.
Системная папка автозагрузок
В автозапуск можно добавить практически любой исполняемый файл. Наиболее простой способ – переместить его (или ярлык) в системную папку автозагрузки.
В Windows 7 ее можно найти в меню «Пуск», после нажатия кнопки «Все программы». Ближе к концу списка будет папка «Автозагрузка». Удаление из нее означает отмену автозапуска.
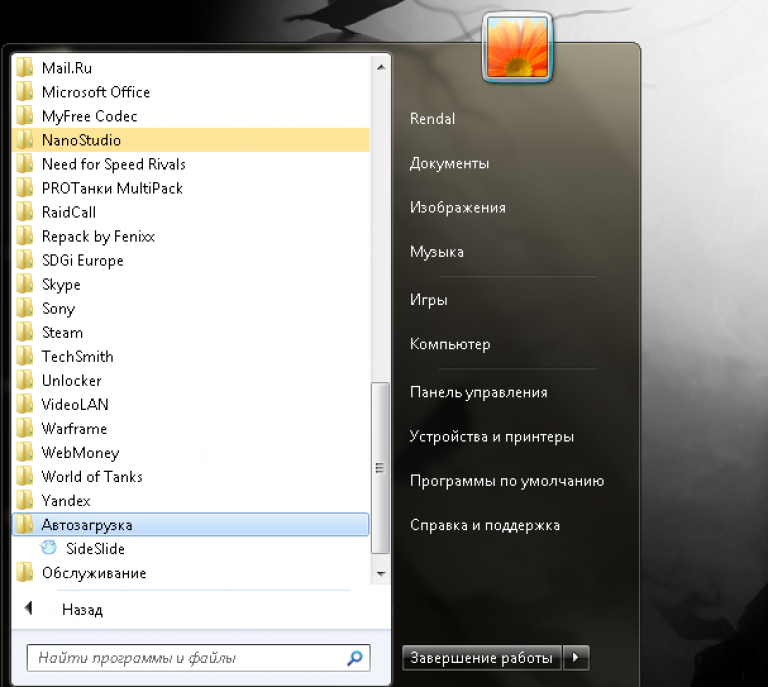
Это самый простой способ отключения автозапуска, но не самый действенный. Многие приложения дублируют эту функцию в других системных разделах.
При наличии отметки об автозагрузке в другом системном разделе простое удаление программы их папки автозапуска не поможет. К тому же, удаление приложений из автозапуска через меню «Пуск» применимо только для конкретного активного пользователя.

Общее для всех пользователей редактирование можно производить в системной папке Programm Data, что на диске С. Открыв ее, понадобится проследовать таким путем: Microsoft\Windows\Start Menu\Programs\Startup.
Использование «Конфигурации системы»
Более надежный способ изъятия или добавления программ в автозапуск заключается в настройках параметров ОС.
Его использование с большей вероятностью поможет отключить автозапуск тех или иных программ. Теперь подробнее о том, как вызвать окно конфигурации системы, и изменить параметры автозагрузки:
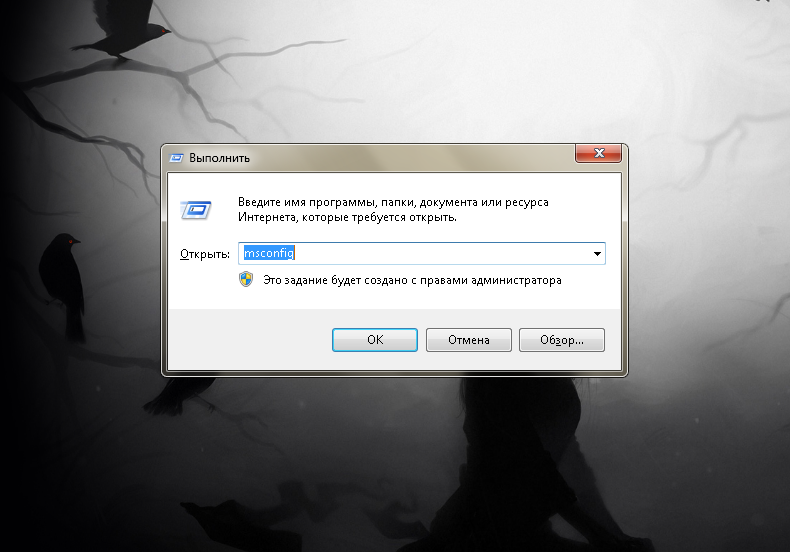
Важно! В этом разделе могут находиться важные системные программы, без которых функционирование компьютера будет нестабильным. Поэтому нужно внимательно смотреть, какие службы включены, а какие выключены. Если нет полной уверенности в функциях конкретной службы, ее лучше не касаться.
В большинстве случаем этого достаточно для того, чтобы искоренить нежелательную программу из автозагрузки. Но наиболее хитрые программы дублируют отметки о своем местоположении в системном реестре. Далее все немного детальней.