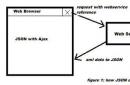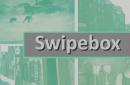Покажу как сохранить резервную копию айфона в iCloud, то есть в интернете на сервере Apple, чтобы в случае потери айфона или, если что-то случится в компьютером у вас всегда была резервная копия айфона «в облаке». Также этот способ обязательно нужен тем, у кого нет компьютера, а только айфон.
Вот выдержка с сайта Apple и информация о том, что сохраняется в резервной копии iCloud.
При регистрации в iCloud Вы бесплатно получаете 5 ГБ свободного пространства в хранилище . Хранилище iCloud используется для iCloud Backup, iCloud Drive, бета-версии Медиатеки iCloud, данных приложений и документов, сохраняемых в iCloud и сообщений iCloud Mail (ваша учетная запись @icloud.com).
Если хранилище заполнено, можно купить дополнительное пространство. Также вы можете управлять хранилищем, уменьшив размер резервной копии iCloud, удалив фото, видео или другие сохраненные в iCloud файлы.Что сохраняется при создании резервной копии в iCloud
iCloud автоматически выполняет ежедневное резервное копирование информации на ваших устройствах (iPhone, iPad и iPod touch) по сети Wi-Fi, когда они включены, заблокированы и подключены к источнику питания. Имея резервную копию данных в iCloud, Вы можете быстро настроить новое устройство и легко восстановить информацию на любом из старых устройств.При создании резервной копии в iCloud сохраняется следующая информация:
История Ваших покупок (музыки, фильмов, телешоу, приложений и книг).В резервной копии iCloud содержится информация о покупках, но не сами покупки . При восстановлении данных из резервной копии iCloud выполняется автоматическая загрузка приобретенного контента из iTunes Store, App Store или iBooks Store. Некоторые типы контента доступны для автоматической загрузки не во всех странах, а предыдущие покупки, которых больше нет в магазине или суммы по которым были возмещены, могут быть недоступны.
Фото и видео на устройствах с iOS, если не включена бета-версия Медиатеки iCloud на устройстве с iOS 8.1. Если включена бета-версия Медиатеки iCloud, то ваши фото и видео уже сохранены в iCloud, поэтому они не включаются в резервную копию iCloud Backup.
- Настройки устройства
- Данные приложений
- Вид главного экрана и порядок расположения приложений
- Сообщения iMessage, SMS- и MMS-сообщения
- Рингтоны
- Сообщения визуальной голосовой почты
1. Включаем резервное копирование в iCloud
Заходим в Настройки > iCloud.
Войдя в настройки iCloud прокручиваем вниз и ищем резервная копия.

Нажимаем на Резервная копия.

Когда этот iPhone подключен к источнику питания, заблокирован и подключен к сети Wi-Fi, на нем автоматически выполняется резервное копирование данных, таких как медиатека фотографий, учетные записи, документы, данные программы «Здоровье», конфигурация HomeKit и настройки.
Включаем Резервная копия в iCloud.

Начать копирование в iCloud. Резервная копия iPhone больше не будет создаваться на компьютере автоматически при синхронизации с iTunes.
Нажимаем ОК.

Включается резервное копирование в iCloud.

2. Создаем резервную копию в iCloud
Теперь мы можем создать резервную копию, которая будет хранится на сервере Apple. Нажимаем Создать резервную копию.

Начинается подсчет оставшегося времени для создания копии в iCloud.

И начинает создаваться резервная копия айфона в iCloud. На это понадобится от 10 до 30 минут, в зависимости от скорости вашего Wi-Fi и загруженности сервера Apple.

После того как резервная копия в iCloud будет создана, тут будет указано время последней созданной копии.

3. Выбрать что включить в резервную копию в iCloud
В Настройки > iCloud включите ползунки на тех пунктах, которые вы хотите включить в резервную копию айфона, которая будет хранится в iCloud. Например можете включить почта, контакты заметки, тогда ваши контакты и номера будут сохранены в резервной копии iCloud. И если вы потеяете айфон, то все ваши контакты вы сможете восстановить из резервной копии iCloud.

Также можете включить связка ключей.

Чтобы связка ключей хранилась в резервной копии iCloud. В связке ключей iCloud хранятся пароли и данные кредитных карт, сохраненные вами до настоящего времени на подтвержденных вами устройствах. Информация хранится в зашифрованном видео и не может быть прочитана Apple.

4. Выбрать то, что будет хранится в резервной копии iCloud
Чтобы посмотреть какие приложения сохраняют данные в резервной копии iCloud заходим в Настройки > iCloud > Хранилище.

Здесь отображено сколько вас доступно места для хранения вашей резервной копии, сколько осталось. Чтобы посмотреть, что хранится в вашей резервной копии айфона в iCloud нажимаем на Хранилище.

В хранилище показаны ваши устройства (если у вас их несколько) и сколько места они занимают их резервные копии в iCloud. Нажмите на ваш айфон, чтобы посмотреть какие приложения сколько места занимают.

В Настройки > iCloud > Хранилище > Хранилище > Этот iPhone отображено сколько занимают приложения в вашей резервной копии iCloud.

Можете отключить те приложения, данные с которых вы не хотите хранить в вашей резервной копии iCloud. Также здесь можно удалить вашу резервную копию в iCloud.

5. Купить место в iCloud
Если вам мало 5 ГБ. для хранения вашей резервной копии, то это место можно увеличить аж до 1 ТераБайта. Заходим в Настройки > iCloud > Хранилище. Чтобы увеличить место в iCloud для резервной копий вашего айфона заходим в Настройки > iCloud > Хранилище и нажимаем Купить еще место.

По умолчанию вам Apple предоставляет 5 ГБ. бесплатно для хранения ваших резервных копий в iCloud.

Но вы можете увеличить место и расширить хранилище в iCloud (деньги будут списываться со счета в App Store):
- 20 ГБ., но это будет стоит 39 рублей в месяц
- 200 ГБ., но это будет стоит 149 рублей в месяц
- 500 ГБ., но это будет стоит 379 рублей в месяц
- 1 ТБ. (это 1000 ГБ.), но это будет стоит 749 рублей в месяц

Также вы можете отменить тарифный план или уменьшить объем хранилища. Это можно сделать на устройстве в любой момент. Свяжитесь с Apple в течении 15 дней после перехода на новый тарифный план для возврата средств. Возможны частичные возвраты средств в установленном законодательном порядке.
Это если вы передумали использовать платный тарифный план и решили вернуть деньги.

Допустим вы хотите увеличить хранилище в iCloud до 20 ГБ. Выбираем 20 ГБ. и нажимаем Купить.
Теперь необходимо войти в iTunes Store, чтобы произвести покупку (деньги будут списываться со счета в App Store) .
Вводим свой пароль от Apple iD и нажимаем OK.
Происходит покупка места в хранилище iCloud.
Покупка завершена. Теперь вам доступно 20 ГБ. хранилища iCloud. Нажимаем OK.
Размер хранилища в iCloud увеличен.
Наверняка, каждый более-менее разбирающийся iOS-пользователь, понимая насколько трудным порой бывает процесс восстановления личных данных (контактов, учетных записей, календарей), первым делом заботится о надежном их резервном копировании.
Для чего все это нужно?
В Ваших руках современное мобильное устройство с огромным множеством функций. Это устройство, будь то iPhone или iPad создано для того, чтобы сделать Вашу жизнь проще. На протяжении всего дня, Вы часто обращаетесь к нему: совершаете звонки, добавляете новые контакты, делаете важные заметки, используете напоминания в календаре, сохраняете закладки в браузере или попросту играете в игры. Это далеко не все, на что способно Ваше iOS-устройство.
Со временем, Ваш iPhone или iPad становится хранилищем важнейшей информации, которую Вы накопили за долгие месяцы или годы. Сотни контактов, заметок, настроенных календарей, закладок и сохранений в играх… Неправда ли, эта информация очень дорога Вам?
К сожалению, в нашей жизни имеют место и неприятные неожиданности, из-за которых мы зачастую вынуждены расстаться с нашими устройствами.
Так вот, горечь утраты гаджета будет еще сильнее, если вместе с ним Вы потеряете все личные данные, находящиеся в устройстве, собранные по крупицам за многие месяцы или годы. Купить новый девайс иногда намного проще, чем восстановить драгоценные личные данные.
Чтобы этого не случилось, и Вы максимально спокойно отнеслись к расставанию с любимым устройством, необходимо периодически прибегать к резервному копированию личных данных.
Как мы уже отметили Выше, существует сохранения личных данных, путем создания резервных копий. О том, мы рассказывали в одной из наших статей, о сохранении данных на устройстве с джейлбрейком при помощи утилиты iLex Backup Вы можете узнать . Также, весьма полезным может оказаться и стороннее приложение , которое обладает поистине огромными возможностями.
Как создать резервную копию в iCloud на iPhone, iPad или iPod Touch
iCloud — стандартный облачный сервис, доступный на всех устройствах Apple с прошивкой iOS 5 и выше. С помощью iCloud Вы можете настроить автоматическое сохранение данных практически любого приложения, установленного на iOS-устройстве.
1.
Зарегистрируйте Apple ID. Аккаунт Apple ID можно зарегистрировать прямо на устройстве или в iTunes. .
2.
Откройте стандартное приложение Настройки
на Вашем iOS-устройстве и перейдите в раздел iCloud
.

3.
Введите данные Вашей учетной записи (Apple ID), зарегистрированные в пукте 1
.
4.
Выберите пункт Резервная копия
.
 5.
Активируйте пункт ««.
5.
Активируйте пункт ««.
 Резервная копия будет автоматически создана, если iOS-устройство подключено к источнику питания и подключено в сети Wi-Fi. Нажатие на кнопку Создать резервную копию
приведет к немедленному созданию резервной копии.
Резервная копия будет автоматически создана, если iOS-устройство подключено к источнику питания и подключено в сети Wi-Fi. Нажатие на кнопку Создать резервную копию
приведет к немедленному созданию резервной копии.
Просмотреть созданную резервную копию можно будет по пути Настройки -> iCloud -> Хранилище -> Управлять .

Как выбрать приложения, данные которых сохраняются в резервной копии iCloud, вы можете прочитать .
Как перенести с iCloud на компьютер фотографии и другие данные, чтобы освободить место на облачном хранилище? Использование web-интерфейса и клиента на Windows для управления информацией на iCloud.
Сохранение фото в iCloud
Чтобы перенести фото, сначала нужно настроить их сохранение на Айклауд:
- Откройте настройки.
- Нажмите на учетную запись iCloud.
- Перейдите в раздел «iCloud».
- Откройте подменю «Фото» и включите Медиатеку iCloud.
При активации этой опции телефон будет переносить на хранилище фотографии и видео - разделить Медиатеку нельзя. В качестве альтернативного варианта можно использовать опцию «Мой фотопоток» - в iCloud будут отправляться только фотографии, но они хранятся только 30 дней, а в месяц нельзя загрузить больше 1000 снимков.
В настройках iCloud вы также можете включить синхронизацию контактов, заметок, напоминаний, календаря и т. д. Если не хватает места, а на компьютер переносить данные не получается, придется увеличить вместимость хранилища:
- Откройте раздел «iCloud».
- Нажмите на кнопку «Хранилище».
- Выберите «Купить место»
- Укажите нужный объем и заплатите за расширение вместимост и.

Если не хотите платить, периодически очищайте хранилище от крупных файлов. Перенос фото на компьютер - отличный способ освободить место на iCloud.
Использование веб-интерфейса
Самый простой способ перенести фотографии на компьютер - загрузить их с сайта iCloud:

Главное неудобство в веб-интерфейсе - отсутствие кнопки «Выделить все». Если вы хотите скачать все фотографии, выделите мышкой первый файл, затем спуститесь к последнему снимку, зажмите клавишу Shift и кликните по нему. Так вы выделите все файлы на странице.

Если вы хотите разобраться, как перенести контакты, то здесь тоже нет ничего сложного. На сайте iCloud есть раздел «Контакты», в котором отображаются синхронизированные с iPhone записи.

Вы можете скачать их все или по отдельности в виде файлов vCard, а затем открыть в Контактах Windows.
iCloud Drive
Еще один удобный способ загружать фотографии в облачное хранилище и скачивать их на компьютер - использовать приложение iCloud Drive. Его плюс в том, что вы можете загружать снимки по отдельности. Это же является минусом: массовая загрузка файлов не предусмотрена.
- Откройте на iPhone фотографию, которую хотите сохранить в облаке.
- Нажмите на кнопку со стрелкой в нижнем углу.
- Выберите «Добавить в iCloud Drive».

Повторить операцию придется для каждой фотографии, которую вы хотите отправить в iCloud. Дальше вы можете воспользоваться инструкцией о том, как перенести данные с iCloud на компьютер через веб-интерфейс, или установить на ПК программу iCloud для Windows. Обладателям Mac устанавливать дополнительный софт не требуется - программа для управления iCloud встроена в систему.
Облачное хранилище iCloud – одна из выдающихся разработок компании Apple. Тем не менее, доступ к резервной копии в iCloud для пользователей ограничен. Но знаете ли Вы, что открыть и посмотреть данные в iCloud на Вашем ПК или Mac все же возможно? Вообще существует несколько способов просмотреть данные хранилища, в данной статье мы рассмотрим два из них. С помощью нашей инструкции Вы сможете посмотреть данные Вашей резервной копии в iCloud, даже если она сделана для последней версии iOS 12.
3 Способы открыть резервную копию iCloud
Посмотреть резервную копию iCloud через ее восстановление на устройстве с iOS
Первый способ связан с восстановлением резервной копии iCloud на устройстве с установленной iOS, включая iPhone, iPad и iPod touch. Данный способ официален – его предлагает сама компания Apple. Однако при этом все текущие данные Вашего iPhone будут замещены восстановленной резервной копией. Если Вы все же решили использовать данный способ, следуйте нижеприведенной инструкции.
Шаг 1. Перейдите в «Настройки» –> «Основные» –> «Сброс». Выберите опцию «Стереть контент и настройки».
Шаг 2. Откроется окно «Программы и данные». Нажмите на «Восстановить из копии iCloud». Войдите в свой аккаунт.
Шаг 3. Перейдите к функции «Выбрать копию» и отметьте резервную копию, которую Вы хотите просмотреть.
Шаг 4. Дождитесь завершения загрузки данных из резервной копии iCloud, после чего Вы можете просматривать файлы данной копии.
Возможно ли посмотреть данные резервной копии iCloud без ее восстановления? Как посмотреть резервную копию iCloud без потери данных? В этом поможет стороннее приложение для просмотра резервной копии iCloud – об этом далее в нашей статье.
Способ 2. Открыть и посмотреть до 25 типов данных в резервной копии iCloud
Программа позволяет зайти и просмотреть до 25 различных типов файлов, сохраненных в резервной копии iCloud. Вы можете посмотреть и экспортировать данные из резервных копий iCloud или iTunes, а также текущие данные Вашего iOS-устройства. Приложение работает как с Windows, так и с Mac и отличается высокой эффективностью и оперативностью.
Шаг 1.Загрузите программу, установите и запустите ее на ПК.
Шаг 2. Выберите режим восстановления «Восстановить файлы из iCloud». Войдите в Ваш аккаунт iCloud. Здесь вы можете выбрать любой из двух вариантов входа: 1) войдите с помощью идентификатора Apple; 2) если на Вашем ПК уже выполнен вход в облачное хранилище, перейдите к опции «Программный доступ» и вход будет выполнен автоматически.


Шаг 3. После входа в аккаунт на экране появится перечень доступных резервных копий. Здесь Вы можете проверить детали (имя, дату, версию, размер) любого файла резервной копии. Выберите резервную копию, в которой содержатся необходимые Вам данные и нажмите «Вперед».
Шаг 4. В открывшемся окне выберите тип фалов для загрузки и сканирования. Для ускорения процесса Вы можете загрузить только те типы файлов, которые Вам нужны. Нажмите «Вперед» для запуска загрузки выбранных объектов из облака.
Шаг 5. После завершения загрузки программа автоматически начнет сканирование данных и предоставит Вам детали объектов для предпросмотра. На левой панели Вы можете выбрать необходимую категорию файлов. Результаты сканирования содержат как существующую на Вашем устройстве, так и удаленную информацию из резервной копии. В нижней части окна Вы можете включить функцию «Показать только удаленные».

Шаг 6. Отметьте объекты, которые вы хотите восстановить, и нажмите «Восстановить». Вы можете восстановить файлы выборочно или все сразу. Кроме того, программа позволяет выбрать желаемый формат для сохранения файлов. Медиа-контент (фото, видео) будут сохранены в своих оригинальных форматах. Для контактов, сообщений и заметок предлагается два варианта восстановления: «Восстановить на устройство» и «Восстановить на компьютер». При выборе первого варианта убедитесь, что Ваш iPhone, iPad или iPod подключены к ПК с помощью USB-кабеля.

Вы тоже можете восстановить , и через UltData
Способ 3. Лайфхак: Как проверить сохраненные данные в iCloud Online
Если Вы не создавали резервную копию в iCloud, но сохраняете свои данные в облачном хранилище с помощью следующего пути: Настройки -> (Имя) -> iCloud -> Приложения, использующие iCloud; то Вы легко можете получить резервную копию через iCloud.com.
Шаг 2. На экране будут отображены доступные типы данных. Нажмите на тип данных, чтобы увидеть его содержимое.

Данный способ достаточно эффективен для просмотра данных в iCloud, однако его недостаток заключается в ограниченном доступе к содержимому. Так, например, недоступными оказываются MMS, текстовые сообщения, iMessages, сторонние приложения и некоторые другие типы данных.
Для гарантированно эффективного просмотра данных резервной копии в iCloud без каких-либо потерь данных можно использовать различные сторонние приложения, разработанные специально для удобства пользователей, например, приложение Tenorshare UltData. Своей оперативной работой, удобным интерфейсом и простотой использования программа завоевала популярность среди пользователей Apple-продукции. Ее главная особенность – эффективность работы и сохранность всех Ваших данных – несомненно, понравится и Вам!
Привет всем! Недавно мне позвонила знакомая, у которой исчезли все контакты из iPhone 6, и она не понимала, как это произошло и из-за чего. В результате расспросов выяснилось, что свой старый iPhone 5 она отдала маме… Кто-то уже догадался, что могло произойти с её адресной книгой? Если нет, то я поясню — она просто отдала свой телефон маме, не удалив с аппарата свою учетную запись iCloud, а мама, как любитель чистоты и порядка, решила удалить со своего «нового» iPhone все ненужные ей контакты, тем самым удалив контакты из iCloud, и со всех привязанных к учетке устройств! Давайте я сейчас поподробнее расскажу о контактах iCloud, и как избежать подобных бед!
Резервная копия iCloud
Как создается резервная копия iCloud?
Если я все правильно понимаю, то если копия была создана ночью, к примеру в 1:00, а в обед вы решили удалить пару-тройку контактов, а потом спохватились, то можете свободно сбросить настройки и восстановить данные из последней и единственной(!!!) копии. «Почему единственной?» — можете спросить вы, ведь копии могут быть еще и в iTunes. Но сейчас мы говорим про один из самых распространенных способов (который я сам использую) — создание копии только в iCloud .
Самое невеселое в описанной выше ситуации следующее: а что если вы удалили контакты утром, в 8:00, а потом приехали на работу и снова подключили iPhone к зарядному устройству, iPhone уже нашел и подружился с вашей рабочей WiFi сетью и вы оставили его на пару часов, и только после обеда решили, что удаленные контакты все же вам еще могут пригодиться? Восстанавливать из копии смысла нет, так как последняя и единственная (!!!) копия у вас датируется 8+N часов (когда вы поставили iPhone на зарядку на работе) и там уже нет удаленных контактов! Как говорится, попадос… Причем, то что мы описали с контактами, происходит и с календарями, заметками и т.п.
Если на iPad остались данные?
Спасти отца русской демократии вас может только 2 вещи — если, вдруг каким-то образом осталась копия нужных данных на другом устройстве — компьютере или iPad или была локальная копия контактов на компьютере. Опять же, если на iPad эти данные есть и он подключен к интернету, то они уже и там исчезли (через iCloud синхронизация происходит в течении нескольких секунд или минут). Хотя, если вдруг дома пропал интернет, iPad разрядился до того, как были удалены данные или же он вообще был выключен, то вытащить данные не составит труда, главное соблюдать осторожность — устройство не должно подключиться к интернету! Если будете включать устройство, то выключите домашний WiFi роутер и вытащите SIM-карту, что бы устройство не смогло зайти в интернет и произвести синхронизацию, удалив тем самым нужные данные!
Я все думаю — а что, сложно реализовать аналог Time Machine для iCloud? (Ура, оказалось, что такая функция есть, и вы можете посмотреть, . Правда там реализовано не все, о чем я мечтаю, но об этом чуть дальше…) Не создавать там копиии копий всего подряд, а лишь того, что является самым важным — контакты, заметки, закладки Safari, связка ключей и т.п
Что я имею ввиду? В Time Machine есть последняя копия, а так же, еженедельная копия, ежемесячная и т.п. Что мешает сделать в iCloud несколько копий маловесящих данных, таких как контакты/заметки, а так же позволять вручную выбирать нужные данные? Самое что интересное, это занимало бы совсем немного места — копия контактов, заметок, страниц Safari занимает максиму 100 Мб. Да, почта может занимать чуть больше места, но там есть отдельная корзина, на случай ошибки 🙂
Как сохранить контакты из iCloud?
Сохранить контакты в Mac
Начну именно с Mac 🙂 Для начала, надо убедиться, что сервис iCloud подключен на Mac и там включена синхронизация контактов. Если нет, то идем в Системные настройки -> iCloud и там вводим свой Apple ID и пароль для iCloud, или переходим к следующему пункту (в случае, если Mac не ваш, или просто не хочется заводить на нем учетную запись). Если вы завели на Mac учетку iCloud, то спокойно идем в программу Адресная книга (Mac OS 10.7, 10.8) или Контакты (Mac OS 10.9, 10.10, 10.11). Если в программе вы видите все свои контакты, значит все идет как надо, в противном случае, идем в настройки iCloud на Mac и проверяем, что контакты у вас включены в синхронизацию.

Итак, программа Контакты открыта (показываю на примере OS X 10.10), и для сохранения нужно выбрать все контакты, и сделать это можно держа на клавиатуре сочетание клавиш CMD+A. Или же можно выбрать какой-то один или несколько контактов, кликая по ним, зажав клавишу CMD. После выбора контактов надо зайти в меню Файл — Экспорт и там выбрать «Экспорт vCard…» или «Архив Контактов…» В новом окне выбрать место для сохранения и нажать Сохранить. Все, контакты сохранены у вас на компьютере в отдельном файле, и не зависимо от чего вы всегда сможете восстановить свою адресную книгу. Лично я в момент сохранения включаю режим параноика и делаю копию как в vCard, так и в Архиве адресной книги — поверьте, лучше перестраховаться! 🙂 Кстати, режим параноика не безоснователен — если вдруг вам понадобиться перенести контакты в Gmail или iCloud, то загрузить через сайты можно именно файл vCard, а не Архив адресной книги.

Сохраните сформированные файлы в почте, облаке и еще много куда, что бы в случае необходимости, они всегда были под рукой!
Сохранить контакты через сайт iCloud
Если под рукой есть Mac или компьютер с Windows или Linux, то можно просто через браузер зайти на сайт и оттуда уже сохранить все свои контакты. Для начала надо зайти на тот самый сайт iCloud, ввести свой Apple ID и пароль для iCloud . После того, как имя и пароль ввели, появится окно с набором сервисов — почта, контакты, календари и прочее. Нам нужны контакты:

После входа в контакты, так же можно выделить один, несколько или все контакты, как в предыдущем пункте. Выделить все контакты можно сочетанием CMD+A или нажать на шестеренку в левом нижнем углу и выбрав пункт Выделить все. После того, как необходимые контакты выделены, можно приступать к сохранению их на компьютер. Для этого надо нажать на иконку шестеренки и выбрать пункт Экспорт vCard:

Если по какой-то причине загрузка не началась, попробуйте другой браузер (у меня в Google Chrome не с первого раза происходит сохранение контактов из iCloud)… Через Safari контакты сохраняются практически мгновенно. Может это проблема в моем Mac, я не знаю, главное знать запасной вариант 🙂
Сохранить контакты в Windows
Тут все очень просто — либо надо ставить iCloud для Windows и там уже что-то ковырять (вы уж друзья простите, но я не знаю что там и как делать — не люблю я Windows), или просто зайти через браузер на сайт и там уже сделать, как в предыдущем пункте! Надеюсь, что вы мне простите такой произвол и сможете сохранить контакты через браузер 🙂 Проблема с Windows заключается в том, что в разных версиях Outlook, Контактах (Windows) все делается по-разному, и разбирать +100500 вариантов у меня нет желания. К тому же большинство моих читателей работает с OS X и iOS 🙂
Если резервная копия контактов есть, то можно будет в любой момент восстановить их из архива, открыв на нужном устройстве, или загрузив их в сервисы Google или iCloud… К примеру, адресную книгу в формате vCard можно будет загрузить в Google Контакты, после чего они появятся на всех привязанных устройствах. Так же можно загрузить этот же файл vCard в iCloud или произвести синхронизацию с Nokia, к примеру…
И маленький совет от моего личного опыта — создавайте резервную копию контактов на компьютер всякий раз, когда хотите внести изменения в адресную книгу. Я бывает, пересматриваю свою адресную книгу на актуальность данных, сортирую контакты по группам, и каждый раз, прежде чем начать процесс, я создаю копию на компьютер, а так же копию после всех изменений! Это как в старом анекдоте — лучше выстрелить перезарядить и еще раз выстрелить, чем светить фонариком и спрашивать «кто тут?» 🙂