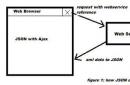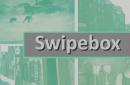С тем, что Айфон плохо ловит Вай-Фай, сталкивается много пользователей. Зачастую способы решения проблемы достаточно просты, устранить причину слабого сигнала можно самостоятельно. Главное своевременно обратить внимание на ситуацию и определить тип неисправности, а также способ ее устранения.
Наиболее частые причины слабого сигнала Wi-Fi
Техника Apple по праву считается очень качественной, однако, даже новые Айфоны могут выходить из строя. Далеко не редким типом неисправности является то, что интернет работает медленно или смартфон стал плохо ловить.
Причины того, что Айфон стал хуже ловить сеть или вообще не видит ее, могут быть достаточно разнообразны:
- неправильная настройка роутера
- неисправный модуль Wi-Fi
- сбой в работе программного обеспечения
Чтобы определить неисправность, проверьте настройки беспроводного подключения к сети и попробуйте перегрузить ваше устройство.
Признаки появления неисправного Wi-Fi в Айфоне
Если ваше устройство слабо видит беспроводную сеть или подключение по Wi-Fi полностью не работает, вы столкнетесь с рядом неудобств.
Основными признаками того, что Айфон плохо ловит Вай-Фай, являются следующие:
- смартфон на большом расстоянии стал плохо ловить сеть
- гаджет только на маленьком расстоянии ловит сеть
- устройство не ловит сеть (антенна не видит сеть)
- интернет работает с разрывами
Если вы обнаружили один из перечисленных признаков при работе устройства, можете попробовать самостоятельно устранить неисправность.
Способы устранения неисправности
Прежде чем пытаться устранить неисправность, проверьте настройки сети и сделайте резервное копирование данных, подключившись к мобильному интернету.
Если вы решили самостоятельно устранить проблемы со слабым сигналом Wi-Fi на Айфоне или полным отсутствием доступа к беспроводной сети, попробуйте последовательно предпринять следующие действия:
- проверьте настройки роутера (точки доступа дома)
- перезагрузите роутер
- выполните «жесткую» перезагрузку iPhone
- выберите настройки беспроводного подключения к вашей точке доступа
- включите модуль Wi-Fi и подключитесь к сети
- выполните сброс настроек
- отключите службы геолокации для беспроводной сети
- установите последнюю версию прошивки iPhone
Если обновление ПО не помогло, смартфон стал хуже далеко видеть сеть или не ловит сеть даже на маленьком расстоянии от Wi-Fi антенны дома, не работает функция поиска беспроводных сетей, попробуйте сделать откат операционной системы до предыдущей версии прошивки.
Когда становится понятным, что устройство плохо ловит беспроводную сеть по причине поломки внутренних элементов (например, Wi-Fi модуля), необходимо выполнить замену запчасти. В случае, если вы не можете самостоятельно восстановить работоспособность устройства, доверьте обслуживание смартфона опытным специалистам.
Профессиональное обслуживание устройств Apple
На сайте YouDo вы легко найдете сертифицированного мастера, специализирующегося на обслуживании iPhone. Квалифицированный специалист выедет по указанному адресу в удобное для вас время. Мастер проведет тщательную диагностику устройства, проверит правильность настроек сети и восстановит работоспособность Wi-Fi.
Воспользоваться услугами исполнителей Юду для обслуживания техники Apple выгодно по многим причинам:
- мастера устанавливают только качественные запчасти и оригинальное программное обеспечение
- проведение ремонтных работ осуществляется при помощи специального оборудования, которое специалист привозит с собой
С каждым новым крупным обновлением iOS или даже macOS некоторые пользователи испытывают достаточно серьезные проблемы. iOS 10 в этом смысле не стала исключением. Многие пользователи начали жаловаться на проблему в работе сети Wi-Fi. Есть несколько способов решить проблему.
Перезагрузка роутера
Звучит достаточно просто, но иногда проблема не в мобильном устройстве и не в iOS. Для начала стоит убедиться, что сам роутер исправен.
Аппаратная перезагрузка iOS-устройства
Если перезагрузка роутера не помогла, следующим логическим решением будет выполнить «жесткую» перезагрузку самого iPhone или iPad. Для этого необходимо удерживать кнопки Power и Home (или кнопку громкости на iPhone 7) в течении 10-15 секунд, пока на экране не появится логотип Apple.
Повторное подключение к сети Wi-Fi
Нестабильное Wi-Fi-соединение не всегда означает аппаратную или программную неисправность, иногда это может быть просто сбой конкретного подключения к конкретной сети. Для того, чтобы исправить ее, перейдите в настройки Wi-Fi и нажмите на значок «i» возле нужной Wi-Fi-сети, после чего выберите «Забыть эту сеть». Теперь попробуйте заново подключиться к сети.
Сброс сетевых настроек
Во многих случаях помогает сброс настроек сети. Перейдите в Настройки -> Основные -> Сброс -> Сбросить настройки сети. Данная процедура не затрагивает пользовательские данные, но удаляет все сетевые подключения.
Помощь Wi-Fi
«Помощь Wi-Fi» – достаточно интересная и относительно новая функция в iOS. Она не является уникальной для iOS 10, но оказывает влияние на работу Wi-Fi. Смысл функции «Помощь Wi-Fi» заключается в умении сравнивать пропускную способность интернет-соединения по Wi-Fi и по мобильной сети. В том случае, если беспроводная сеть работает недостаточно стабильно и быстро, мобильное устройство способно самостоятельно переключаться на использование мобильного интернета – 3G или LTE. Для отключения функции перейдите в Настройки -> Сотовая связь.
Отключение служб геолокации для Wi-Fi
Еще одна функция, которая непосредственно влияет на подключение к Wi-Fi. Для того, чтобы отключить службы геолокации для сетей Wi-Fi, зайдите в Настройки -> Конфиденциальность -> Службы геолокации -> Системные службы, с помощью ползунка деактивируйте службу геолокации для сети Wi-Fi и перезагрузите устройство.
«Чистая» установка iOS 10
Если ничего из вышеперечисленного не помогло, время перейти к более радикальным методам. Для выполнения так называемой «чистой» установки необходимо обновить iTunes для Mac или Windows до последней версии и .
Теперь выключите режим «Найти iPhone» в Настройки-> iCloud -> Найти мой iPhone. Подключите iOS-устройство к компьютеру и выберите его в iTunes. С зажатой клавишей Alt на Mac и Shift на Windows выберите опцию «Восстановить» и укажите путь к скачанному IPSW-файлу.
Дождитесь загрузки устройства и восстановите свои данные из резервной копии.
Откат на iOS 9
Если даже установка iOS 10 «с нуля» ничего не изменила, возможно, стоит откатиться на предыдущую версию ОС.
Для начала . Затем выключите режим «Найти iPhone» в Настройки-> iCloud -> Найти мой iPhone.
Подключите iOS-устройство к компьютеру и переведите его в режим DFU. В iTunes с зажатой клавишей Alt на Mac и Shift на Windows выберите опцию «Восстановить» и укажите путь к скачанному IPSW-файлу.
Не отключайте гаджет от компьютера, пока iTunes не уведомит об успешном завершении.
Для многих из нас смартфон является основным средством доступа к «Всемирной паутине», поэтому скорость интернета на мобильном устройстве имеет весьма важное значение. Однако временами скорость мобильного интернета может существенно снижаться, что выражается в медленной загрузке страниц в браузере, скачивании файлов или задержках при воспроизведении видео и аудио. Подобные ситуации могут возникать по ряду причин, например, из-за неправильного расположения домашнего маршрутизатора, проблем с общественной сетью Wi-Fi или неполадок у оператора связи.
Вконтакте
Медленный интернет - неправильная организация беспроводной связи в домашней сети
Неподходящее расположение домашнего маршрутизатора – одна из распространенных нестабильного или слабого беспроводного сигнала. Радиус действия сигнала Wi-Fi составляет примерно 150 м в условиях местности без преград и 50 м в помещении. Крупные физические объекты (стены, двери, полы и т.д.) могут блокировать сигнал, поэтому если вы находитесь на большом расстоянии от маршрутизатора, например, в самой дальней комнате или за пределами дома, мощность сигнала значительно снижается. Не стоит размещать Wi-Fi маршрутизатор в нишах, закрытых шкафах или за какими-либо объемными (толстыми, широкими) предметами.
Мощность сигнала Wi-Fi можно проверить по значку в строке состояния в смартфоне — если он «заполнен» полностью, значит, сигнал мощный и низкая скорость интернета имеет другую причину, а если он «пуст» — сигнал слабый. Попробуйте подойти ближе к маршрутизатору и скорость интернета должна возрасти. Если сигнал по-прежнему останется слабым, значит, вы разместили маршрутизатор не в том месте.
Кроме того, уровень Wi-Fi сигнала можно проверить при помощи различный приложений, например, AR Signal Master . Чем ближе уровень сигнала к нулю, тем лучше, например, значение -43 dBm лучше, чем -57 dBm.

Еще одной причиной медленного интернета может быть перегрузка в сети Wi-Fi. Маршрутизаторы передают сигнал по определенному локальному каналу, однако, если роутеры ваших соседей используют тот же канал, происходит перегрузка в сети и в итоге скорость интернета падает у всех. Это может стать значительной проблемой, особенно в многоквартирных зданиях, где большое число маршрутизаторов располагаются на сравнительно небольшой территории. В такой ситуации стоит использовать утилиты, которые сканируют близлежащие сети Wi-Fi и определяют используемые ими каналы. Таким образом можно выяснить, какой из каналов в вашей среде используется меньше всего, и настроить Wi-Fi соответствующим образом.
В случаях, указанных ниже на сриншотах, для настройки Wi-Fi следует выбрать 11, 12, 13 или 14 канал:

А в этом случае, 11 канал перегружен:

К сожалению, для iOS такого приложения нам найти не удалось, приводим ссылки для Mac и Android:
Микроволновые печи, беспроводные дверные звонки, телефоны и другая техника может служить источником помех для сигнала с маршрутизаторов, работающих на частоте 2,4 Ггц. Большинство современных роутеров поддерживают как частоту 2,4 Ггц, так и 5 Ггц.

В последнем случае беспроводной сигнал менее подвержен помехам, поэтому лучше изменить настройки маршрутизатора для работы в диапазоне 5 Ггц. Но прежде убедитесь, что все ваши приборы поддерживают данную частоту. Маршрутизаторы, не поддерживающие два или три диапазона, не смогут переключаться между ними, поэтому нужно выбирать одну частоту. Если вы все же решили остановиться на диапазоне 2,4 Ггц, убедитесь, что роутер расположен подальше от устройств, которые могут создавать помехи.
Тормозит интернет - вы подключены к медленной сети
Одна из наиболее очевидных причин низкой скорости интернета – подключение к медленной сети. В домашней сети на скорость интернета могут влиять другие приложения и устройства, которые делят между собой полосу пропускания. На скорость интернета влияет трансляция фильмов, загрузка видео или установка обновлений операционной системы, которую могут производить ваши родственники, друзья или соседи, пользующиеся вашей Wi-Fi-точкой.
При использовании общественной сети Wi-Fi скорость интернета может варьироваться. Существует огромное количество публичных сетей Wi-Fi, к которым произвольно подключается мобильное устройство. Подключение может сохраняться даже в том случае, если вы оказались в зоне действия другой сети. То есть, если ваша любимая кофейня предлагает отличный Wi-Fi, это не значит, что вы каждый раз будете подключаться к данной сети.

В таком случае вы можете указать приоритетные сети Wi-Fi в настройках своего iPhone или Android-смартфона. Таким образом устройство всегда будет подключаться к выбранным беспроводным сетям и только в крайнем случае к другим бесплатным Wi-Fi-точкам доступа.
Для того чтобы iPhone или iPad автоматически подключался к выбранной сети, перейдите в по пути Настройки → Wi-Fi , выберите сеть и установите переключатель Автоподключение в положение Включено . Соответственно, положение Выключено запретит устройству автоматически подключаться к этой Wi-Fi сети.

Слабый интернет - вы используете медленный VPN-сервис
Эксперты в области кибербезопасности рекомендуют использовать VPN при подключении к бесплатным сетям Wi-Fi. Такие сервисы шифруют соединение между вашим смартфоном и точкой доступа, предотвращая перехват данных. Однако не многие знают, что VPN-приложения могут влиять на скорость интернета, особенно бесплатные. Если наблюдаете замедление, попробуйте временно отключить VPN и посмотрите, изменится ли ситуация.
Большинство лучших VPN-провайдеров выпускают платные приложения для iPhone и Android, которые предлагают более высокую скорость по сравнению с бесплатными альтернативами, а также более безопасны.
В реальности, беспроводная сеть не теряется в режиме ожидания, а переходит на энергосберегающую фазу. Кроме этого, отключение от WI-FI может быть спровоцировано функциональными особенностями передающего оборудования. Некоторые модели роутеров, не получая пакеты информации автоматически отключают пользователя от интернета.
Варианты решения проблемы
Столкнувшись с такой ситуацией, можно попробовать разрешить её следующими способами:
- Подключить iPhone к другой беспроводной сети. При этом неважно, где будет находиться роутер, главное, чтобы это была другая модель маршрутизатора. Для полноценной проверки рекомендуется отключить гаджет от мобильного интернета и отправлять на него сообщения через установленные мессенджеры, когда телефон перейдёт в режим ожидания.
- После этого, необходимо проверить стабильность подключения девайса к беспроводной сети в спящем режиме. Для этих целей подойдёт стационарный компьютер или другое мобильное устройство.
- Если проверка покажет, что iPhone действительно теряет соединение WI-FI, придётся перенастраивать работу роутера.
Зайдя в настройки маршрутизатора, необходимо «поиграть» с такими параметрами:
- Срок подключения IP-адреса. Вне зависимости от установленного времени, данное значение рекомендуется продлить до нескольких недель или целого месяца.
- Шифрование EAP. Если эта функция активна, её необходимо отключить.
- Рекомендуется сменить канал доступа к беспроводной сети.
- Если в меню настройки присутствует опция WMM, её необходимо подключить. Данный сервис помогает сократить количество утраченных пакетов при передаче данных.
Если возможности роутера позволяют, в решении проблемы может помочь изменение частоты диапазона: 2.5/5 Ггц.
Иногда у некоторых пользователей iPhone возникают самые разные проблемы с подключением к беспроводным сетям. Бывают ситуации, когда подключение к Wi-Fi пропадает, тумблер включения/отключения Wi-Fi может быть заблокирован, не отображаются доступные беспроводные сети или просто телефон не подключается к Wi-Fi.
Нет единой причины возникновения таких проблем. Но в большинстве случаев это все легко исправимо. Вот несколько способов устранения неполадок работы iPhone с беспроводными сетями.
Нажмите и удерживайте кнопку питания и кнопку «домой» одновременно до перезагрузки iPhone.

Как только iPhone перезагрузится, он снова попытается подключиться Wi-Fi. В некоторых случаях это сразу решает проблему.
Сброс сетевых настроек
Ваш телефон хранит огромное количество сетевых адресов, паролей и прочих параметров и, возможно, из-за всего этого хлама что-то нарушилось.
Откройте «Настройки» и перейдите в раздел «Основные», затем выберите в меню «Сброс» параметр «Сбросить настройки сети».

Когда параметры сети сбросились, попробуйте подключиться к Wi-Fi сети снова. Все должно заработать, но если и это не помогло, у нас есть еще несколько советов.
Резервное копирование и восстановление
Резервное копирование и восстановление iPhone приносит некоторые неудобства, но это часто позволяет решить самые серьезные проблемы, связанные с некорректной работой вашего телефона.

Создайте резервную копию iPhone с использованием iTunes или iCloud и восстановитесь из нее. Затем попробуйте снова подключиться к сети Wi-Fi. Это совершенно несложно, однако может занять достаточно много времени.

Если же все-таки и этот совет вам не помог, то возможно проблема вовсе не в вашем iPhone. Проверьте настройки маршрутизатора и перезагрузите его. В противном случае самым верным способом будет обратиться в службу поддержки Apple, подробнейшим образом описав проблему.