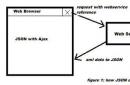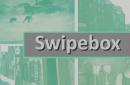Первые настройки WordPress делаются сразу после установки скрипта. В первых настройках мы задаем имя и описание блога, связываем блог с нужным часовым поясом, определяем показ и чтение статей, разбираемся с пользователями и комментариями блога. Но обо всем по порядку.
Первые настройки WordPress делаются в админке
Сама консоль это, по сути, еще один сайт, который имеет свое меню (слева страницы с вертикальным размещением) и настраиваемыми модулями в центральной части. В каталоге сайта, административная панель сайта «лежит» в папке wp-admin.
Сразу скажу, что модули центральной части можно убрать и дополнить. Делается это в выезжающей панели вверху страницы, которая выезжает при нажатии кнопки «Настройка экрана». Здесь вы видите название модулей консоли, которые можно убирать или дополнять на консоль, управляя чекбоксами модулей.

Меню консоли
В вертикальном меню консоли сосредоточены все вкладки настроек WordPress. Перечислять я их не буду, вы можете их прочитать самостоятельно. В этой статье остановлюсь на вкладке Настройки.
Перед описанием вкладки Настройки, вернусь к логину администратора. Повторюсь, менять логин администратора из консоли нельзя. Но и показывать его лишний раз не нужно. Для этих целей WordPress предусмотрела создание для пользователя общедоступного псевдонима пользователя, который называется Ник. Задание Ника обязательно. Эти манипуляции с именем пользователя нужно сделать на вкладке консоли Пользователи → Ваш профиль . Если на этой вкладке вы поставите галочку в чекбокс «Верхняя панель», то Ник будет показываться гостям блога при его просмотре вверху сайта.

Настройки в админке WordPress
Пункт меню «Настройки» включает шесть вкладок, это и есть Первые настройки WordPress.
Вкладка Общие
Это общие настройки блога. Пунктов настроек много, но они достаточно понятны. Название сайта и его описание будут выводиться в коде сайта в тегах title в виде:


Требуют пояснения два пункта настроек: Адрес WordPress (URL), Адрес сайта (URL) и Роль нового пользователя.
Пункты Адрес WordPress (URL), Адрес сайта (URL) нужны для настроек, если вы установили блог в подпапку корневого каталога, а хотите, чтобы блог открывался по адресу корневого каталога. Если у вас нет подкаталога, по умолчанию, в обеих этих настройках вписан полный адрес вашего домена. Их не меняем.
Пункт Роль нового пользователя . Определяет, какие права будет иметь новый подписчик на ваш блог. Работает, если в пункте Членство вы поставили галочку для «Любой может зарегистрироваться». Если вы не планируете коллективный блог, роль нового пользователя должна быть «Подписчик». «Автор» может писать и редактировать только свои статьи. Редактор может редактировать все статьи блога. Администратор имеет все права в консоли WordPress.

Вкладка Написание
На вкладке «Написание» вы можете настроить рубрику и форму записи по умолчанию. То есть если вы выставите основную рубрику: Без рубрики и основной формат записи: Стандартный, то любая статья, для которой вы не укажите свою рубрику, будет опубликована в рубрике: Без категории. Стандартный формат записи это обыкновенный блоговый пост.

Вкладка Чтение
На вкладке «Чтение» вам нужно выставить, сколько анонсов статей выводить на главной странице и какое количество записей выводить в ленте блога. Обратите внимание. Что по умолчанию стоит показать в ленте RSS полную запись. Рекомендую поставить анонсы.

Вкладка Обсуждение
Вкладка «Обсуждение» настраивает комментарии к статьям блога. На фото я показал, как отключить комментарии к статьям. Другие настройки, установите согласно вашему отношению к комментариям.

Вкладка Медиафайлы
На вкладке «Медиафайлы» вы можете выставить три формата фотографий, которые вы будете размещать в статьях. В последних версиях WordPress эта настройка не так актуально, как раньше. Сейчас формат фотографий в статье можно менять растягиванием мышью. Также замечу, что эти настройки не относятся к миниатюре анонса, если размеры миниатюры анонса статьи задана в коде шаблона.
Вордпресс – несложный движок, рассчитанный для начинающих и опытных “игроков” сайтостроения. В нем легко разобраться.
Но чтобы движок работал качественно, важно чтобы у вас была правильная начальная настройка WordPress после добавления его на хостинг.
Если этого не сделать, у вас в дальнейшем появится масса проблем, которые непонятно как решать. И по каждой возникшей проблеме придется отдельно высиживать в Интернете в поисках решения. Потому чтобы вы не мучились в дальнейшем, ниже приведена инструкция по настройке Вордпресс после установки сайта на хостинг.
Как лучше настроить Вордпресс после установки сайта на сервер
Учтите, что приведенные ниже параметры настройки движка – это лишь один из вариантов конфигурации. Вы можете настроить его по-своему, но приведенные материалы помогут вам сориентироваться.
Настройка профиля
Сразу после установки сайта на хостинг стоит перейти в “админку”, в настройки профиля. Для начала деактивируйте визуальный редактор. Для этого нажмите галочку возле пункта “Редактор”. Возможно, вам будет проще с визуальным редактором, но вебмастеры предпочитают видеть все так, как есть – то есть исходный код, а не то, что он дает. Кроме того, порой при переходе между текстовым и визуальным редактором случается сбой данных – расстановка тегов сбивается, и пропадает ваши html-теги. Порой это очень сильно злит и будоражит психику вебмастеров, так как можно написать много тегов, случайно переключить редатор – и все пропадет.
В настройках профиля вы выберете цветовое оформление админпанели. Далее обязательно впишите свои имя и фамилию, а также ник, который будет отображаться. Не забудьте указать имейл – это обязательно; а также аккаунт Гугл Плюс. Лучше нажмите гагочку возле пункта “Верхняя панель” – она отвечает за отображение административного сайдбара сверху, который упростит вам доступ к настройкам Вордпресс. Пункт “Горячие клавиши” также может быть полезным – сможете во время редактирования выделять текст разными форматами при помощи нажатия определенной комбинации кнопок на клавиатуре.
Рекомендуется после ввода имени и фамилии также написать как будет отображаться ваш ник. Это нужно, если вы хотите, чтобы ваше имя числилось под вашими статьями. Не каждому это понадобится, но на всякий случай (для подтверждения авторства) все же внесите ваш публичный ник. Он будет сформирован из имени и фамилии – вам нужно будет выбрать его из выпадающего списка (Вордпресс сгенерирует свои варианты).
И последние особенности настройки профиля после установки сайта на хостинг – это редакция пароля. Важно, чтобы он был сложным – имел много знаков (лучше от 10-ти), состоял из больших и маленьких букв, а также из цифр.
Общие настройки
Это важный пункт настроек. От того, как вы его заполните, будет зависеть то как будет раскручиваться ваш сайт после установки его на сервер. Вот самые важные параметры, которые вам предстоит отредактировать:
- Название сайта. Лучше заранее определите направление, в котором будет работать ваш сайт. Если сделать название с ключевиками, то поисковые роботы будут лучше индексировать страницы ресурса. Название сайта будет отображаться в специально отведенном месте, которое определяются согласно особенностям установленной темы. Потому после установки шаблона не забудьте отредактировать расположение элементов.
- Краткое описание – это еще один важный элемент для СЕО-продвижения вашей площадки. В этом пункте вы должны указать самые важные ключевики и человекопонятным языком объяснить пользователям, о чем ваш ресурс.
- Адрес Вордпресс и сайта – этот пункт оставьте нетронутым, так как он сам заполняется после установки движка на сервер.
- Часовой пояс – заполнять эту строку не обязательно. Обычно часовой пояс выбирается автоматически, но если боитесь, что появятся проблемы потом, то можете его сразу настроить.
- Формат даты и времени – это то, как будет отображаться время публикации материала. Как показывает опыт, пользователи привыкли к стандартному варианту, потому можете его не менять. Порой даже после изменения этой настройки ничего не меняется – сайт все равно отображает свой вариант. Такое бывает, если у вас установлена тема.
- Первый день недели – тут все очевидно. В России это понедельник, а вот в США – воскресенье.
- Язык сайта – на ваше усмотрение.
Настройки публикаций
Настройка WordPress этой категории:
- Преобразование смайлов – сомнительная функция. Люди давно отвыкли от использования специальных комбинаций символов для создания смайлов. Кроме того, не всякий сайт поддерживает эту функцию.
- Исправление некорректного HTML-кода – эту функцию можно оставить включенной, но вы навряд ли заметите ее работу. Вордпресс будет исправлять написанные вами теги, после нажатия публикации – в основном, это исправление касается закрытия тегов.
- Основная рубрика – важный момент. Когда вы добавляете новые публикации, они автоматически распределяются по категориям. В случае, если категорию вы не выбрали, тогда публикация переносится в основную рубрику. Определите раздел, который станет основным.
- Основной формат записей – это можно не трогать. Оставляйте стандартный вариант.
Настройки чтения
Эти пункты настройки нужны для читателей, то есть они определяют как ваши посетители будут видеть сайт. Вот пункты, которые вы сможете настроить:
- На главной странице отображать – тут выбираем либо статический вариант (подходит для интернет-магазинов, сайтов компаний и портфолио), либо выбираем отображение последних записей (это подойдет для блогов и новостных порталов). Также определите какая страница будет считаться главной, а на какой странице будут публиковаться записи (если вы не выбрали публикацию на главной).
- На страницах отображать не более – этот пункт настроит количество записей, которые будет отображать сайт на главной после выбора ее, как динамичной страницы.
- RSS – далее определите количество записей в RSS-лентах. Можно оставить стандартное значение.
- Для каждой статьи отображать – лучше выбрать отображение анонса. Сайт с анонсами записей получает меньше отказов в статистике, и выглядит куда приятнее, чем ресурс, у которого все статьи целиком раскрыты на странице записей.
- Видимость для поисковых систем – не переживайте, этот пункт не принесет вам вреда, даже если отметить галочку запрета индексации. Сайт все равно будет проиндексирован.
Настройки обсуждения (иногда “Настройки комментариев”)
Самые важные пункты в этом разделе настроек:
- Настройки для статьи по умолчанию – лучше отключите первые два пункта настройки, так как они будут прогружать блог, пытаясь оповещать других блогеров о добавлении вами ссылки на их ресурсы.
- Перед появлением комментариев – рекомендуется отметить галочку, чтобы комментарии одобрялись вручную. Иначе ваш сайт превратится в спам-помойку.
- Другие настройки комментариев – чтобы обсуждения публикаций не путались, отметьте галочку возле древовидных комментариев.
- Отправить мне письмо когда – лучше отключите отправку письма, иначе с сайта вам будет приходить море оповещений.
Настройки медиафайлов
Здесь ничего сложно нет – вам необходимо будет задать стандартные размеры изображений для коррекции картинок под параметры шаблона. Задайте размеры для миниатюры изображений сайта, для среднего и крупного образца. Потом после добавления картинок в статью вы сможете автоматически менять их размер.
Указанные настройки не обязательно должны быть такими же, как вы установите их себе на сайт. Это ваше право менять их, но приведенные параметры являются наиболее удобными, и не вызывают проблем.
После того, как Вы купили домен и заказали хостинг, самое время произвести настройки wordpress. Блог нельзя использовать в том виде, в котором он сейчас находится. Нужно правильно настроить постоянные ссылки, выбрать и установить тему (дизайн), подключить все необходимые плагины.
Все эти настройки нужны для того, чтобы у блога был опрятный вид как для будущих посетителей, так и для поисковых роботов. Что положительно повлияет на дальнейшее поисковое продвижение.
Также нужно разобраться в меню консоли. Консоль еще называют “админкой”. Вы могли заметить, что в админке достаточно много дополнительных настроек.
Чтобы попасть в админку блога, нужно зайти по адресу site.ru/wp-admin/. Вместо site.ru подставьте название своего домена.
На главной странице находятся основная информация по всему блогу. С этой страницы можно добавить статью, произвести базовые настройки темы или увидеть последние комментарии сделанные к записи.
2. Обновления
В обновлениях можно посмотреть текущую версию WordPress, а также не требует ли он новых обновлений. Как только разработчики выпустят обновление, Вы это увидите в своей админке.

Не забывайте обновляться, если Вас просят об этом. Это защитит Вас от попыток взлома злоумышленниками.
3. Записи. Все записи
В этом меню можно увидеть все записи сделанные за все время. Также можно посмотреть сколько комментариев набрала каждая статья и к какой рубрике она относится.
Наведите курсор мышки на статью и появится подменю с помощью которого можно редактировать, перейти или удалить статью.

Если Вы после установки WordPress ничего не меняли, то у Вас уже будет первая тестовая запись. Наведите на нее и удалите. Если Вы по ошибке удалили запись, ее всегда можно восстановить из корзины. Если записи больше не нужны, то не забывайте очищать корзину.
3.1. Добавить новую
Прежде чем начать публиковать статьи в блог, нужно сделать несколько очень важных настроек. Сделайте их в пункте 8.1 и 11.3. После того, как Вы настроите постоянные ссылки или как их еще называют (ЧПУ), можете приступать к публикации статей.
Вверху пишется заголовок. Он должен быть не слишком длинным и не слишком коротким. После того, как введете заголовок под ним, появится постоянная ссылка. У нее будет такой вид, если Вы поставите специальный плагин, который находится в пункте 8.1.

Ниже перед Вами будут инструменты, с помощью которых можно оформлять текст, добавлять картинки и ставить активные ссылки. Если Вы знакомы с программой Word, то проблем с этим не будет.
Если Вы впервые сталкиваетесь с таким редактором, то посмотрите видео-уроки на YouTube о том, как добавить статью на блог WordPress. После того, как статья добавлена и отформатирована, выберите или создайте для нее рубрику. Одна статья в одну рубрику, запомните это!

Загрузите миниатюру, это небольшая картинка к Вашей статье. Такие картинки поддерживают большинство тем. После того, как все готово нажмите на “Опубликовать”. Теперь перейдите на главную страницу своего блога и посмотрите, как выглядит Ваша запись.
Работа с картинками
При добавлении фотографий старайтесь всегда прописывать атрибут “Alt”. Если Вы используете свои фотографии, то это позволит Вам привлечь трафик из поисковых систем из раздела “картинки”.
Достаточно 2-3 слов о том, что изображено на самой картинке. Если не знаете что писать, лучше ничего не пишите.

Фото можно выровнять по центру или по краю. Если у Вас большая картинка и Вы хотите, чтобы при ее нажатии она открывалась в полном размере, то выберите “ссылка на медиафайл”. Если нужно перенаправить на другой сайт, то используйте произвольный url.
В настройка размер Вы можете задать тот размер, который Вы хотите. Помните, что ширина самого блога редко превышает 1000 пикселей в ширину. Рекомендую ставить полный.
Следите за тем, чтобы все Ваши фотографии перед загрузкой на блог имели название латинскими буквами например, moy-dom.jpg.
3.2. Рубрики
Это меню предназначено для создания рубрик. Например, у Вас блог по кулинарным рецептам. Рубрики могут быть такие:
- Салаты
- Закуски
- Напитки
В название напишите свою рубрику. В ярлык напишите название этой же рубрики, но только латинскими буквами. Можно прописывать и кириллицей, но рекомендую сделать, как на примере.
У рубрик могут быть подрубрики. Например в “Салаты” могут входить такие подрубрики: “Салаты с курицей”, “Простые салаты”, “Рецепты салатов на зиму” итд. Подрубрики можно создать в меню “Родительская”.

Напишите 2-3 предложения описывающую вашу рубрику. Изложите самую суть. Обязательно сделайте его уникальным. Это значит, что Вы должны сами придумать это описание, а не скопировать его. Как только все поля будут заполнены, можно нажать на кнопку “Добавить новую рубрику”.
3.3. Метки
Метки нужны, чтобы сделать большой сайт более удобным для пользователя. Если Вы не планируете создавать большой портал с множеством рубрик и подрубрик, то метки лучше не использовать.
4. Медиафайлы
В этом разделе Вы найдете все фото, которые когда-либо были загружены на блог. Также Вы можете добавить новую фотографию в свою библиотеку. Это меню нам практически не понадобится, так как добавить фото к своей статье можно и в разделе 3.1.
5. Страницы
Не путать этот раздел с записями! Такие страницы нужны в основном для информации. Например, у меня на блоге есть отдельные страницы об авторе и о блоге. Вы можете создать страницу с контактами своей организации или любую другую информацию.
Сейчас у Вас есть тестовая страница. Посмотрите ее, попробуйте отредактировать и затем удалите.

В этом разделе Вы увидите все созданные страницы. Если нужно создать новую, то просто перейдите в меню “Добавить новую” и воспользуйтесь редактором, как в меню 3.1.
6. Комментарии
Тут Вы сможете видеть все комментарии сделанные вашими пользователями. Комментарии можно запрещать, одобрять и редактировать.
7. Внешний вид. Темы
По умолчанию WordPress предоставляет 3 темы. По дизайну они так себе и редко кто пользуется ими. Все три темы Вы можете видеть в этом меню. На просторах интернета есть большое количество сайтов, которые предлагают скачать бесплатные шаблоны.
Я же рекомендую ставить темы из официального магазина WordPress. Во-первых, они бесплатные, а во-вторых на них нет вредоносного кода или вируса. Чтобы установить новый шаблон, достаточно нажать на “Добавить новую тему”.
Вы попадете в раздел, где можете выбрать ту тему, которая Вам нравится. Наведите курсор на любой шаблон и посмотрите, как он будет выглядеть. Можете выбрать тему, задав фильтр характеристик, которые Вам нужны. После того, как выбор будет сделан, нажмите на установить и активировать.

Не бойтесь ставить разные темы. Очень сложно с первого раза найти ту, которая будет нравиться. Все лишние темы Вы всегда можете удалить в любой момент.
У бесплатных шаблонов есть и минусы. Они плохо оптимизированы под поисковые системы.
Или можно сразу же купить для своего проекта недорогой шаблон, который избавит от всех технических ошибок. Устанавливаете тему, настраиваете один раз под себя и пользуетесь.
Если возникнут вопросы по настройке темы, то вам всегда поможет русскоязычная служба поддержки бесплатно. Рекомендую сделать выбор из этих трех шаблонов.

Также в этом разделе Вы всегда можете сменить пароль и email.
10. Инструменты
Этот раздел можно смело пропустить, здесь пока нет ничего интересного. При добавлении новых плагинов, некоторые из них будут находиться именно здесь.
11. Настройки. Общие
Самое важное меню почему-то находится в самом конце. Прежде чем начать публиковать статьи и создавать новые страницы, нужно произвести настройки.
Напишите название своего сайта. Описание должно быть короткое и понятное. Оно должно содержать всю суть Вашей ниши. Краткое описание можно пропустить. Если есть что написать, то заполните. Можно написать какой-нибудь слоган.
Адрес WordPress и адрес сайта. Тут Вы можете указать то, как будет отображаться Ваш блог. Например, с www или без. https или http. Это очень важный параметр, заполните его обязательно.

Если Вы регистрировали домен и хостинг по моему , то у Вас должен быть сертификат защищенного протокола https. Значит — настройки ставьте, как на картинке. Выберите формат даты и времени тот, который Вам нужен. Меню “написание” пропускаем.
11.1. Чтение

11.2. Обсуждение
В этом разделе можно настроить свой черный список. Если Вы видите, что Вам кто-то оставляет спам-комментарии, то Вы можете занести его в черный список. Достаточно добавить IP адрес, который можно увидеть в комментариях или составить свой список стоп-слов.
Например, если добавить слова: www, http://, скачать, бесплатно, то такие комментарии не пройдут автоматическую модерацию. Настройки медиафайлов можно смело пропустить.
11.3. Постоянные ссылки
Одна из самых важных настроек WordPress находится именно здесь. Это настройка постоянных ссылок. Поставьте галочку на “Произвольно” и вставьте туда вот такой шаблон:
/%category%/%postname%.html

Яндекс метрика
Чтобы узнать сколько человек посещают блог, на него нужно установить специальный счетчик. Этот счетчик будет показывать подробную информацию о пользователе. Рекомендую установить Яндекс Метрику .
Если у Вас еще нет почты от Яндекса, то зарегистрируйте ее прямо сейчас, это займет несколько минут.
После того как Вы попали внутрь, нажмите на “Добавить счетчик”.

Далее заполните: имя счетчика и адрес сайта, поставьте галочку “я принимаю условие”, создать счетчик. Поставьте галочку на вебвизор и нажмите сохранить. Ниже Вы увидите код счетчика, который нужно установить.

Скопируйте его и перейдите в админку своего блога, как показано на картинке ниже.

Найдите в правой колонке и нажмите на “Заголовок (header.php)”. Вставьте скопированный код в свободное место. Лучше это сделать, где заканчивается .

Нажмите обновить файл. Вернитесь в список счетчиков, нажав на “Счетчики”.

Через несколько минут счетчик обновится и загорится зеленым. Если этого не произошло, выйдете из аккаунта и зайдите заново.

Готово! Через какое-то время счетчик будет фиксировать всех посетителей на Вашем блоге. Нажмите на название и Вы попадете в основное меню.

Если Вы хотите разобраться со всеми возможностями этого инструмента, то обратитесь к руководству .
robots.txt
Если Вы не знаете, что такое robots.txt и для чего он нужен, то можете почитать в справке Яндекса. Чтобы не мучиться и не составлять его самостоятельно, Вы можете просто его скачать .
Не забудьте исправить в файле свой сайт заменив site.ru и site.ru/sitemap.xml на свой. Также пропишите http или https. Теперь его нужно закачать к себе на сервер в корневую папку, где установлен Ваш блог.
Если вы пользуетесь хостингом «Бегет» , который я рекомендую, то загрузить этот файл вы можете следующим образом. Зайдите в хостинг и нажмите «Файловый менеджер».

Найдите папку с вашим сайтом и зайдите в нее нажав 2 раза. Вы должны увидеть вот это:

Зайдите в эту папку нажав 2 раза. Теперь вы попали в корневую папку своего сайта. Теперь нажмите «Загрузить файлы» и «Browse…»

Выберите файл и нажмите на кнопку «Загрузка». Файл загружен на сайт.

Теперь можете проверить. Введите в поисковой строке такой запрос: https://site.ru/robots.txt в место site.ru подставьте свой сайт. Также учтите значение https или http.
Регистрируем Домен. Настраиваем Хостинг. Устанавливаем Блог!
Заказать хостинг и купить домен >>>
Заключение
Теперь Ваш блог полностью настроен и готов к работе. Начните наполнять его качественными статьями для людей. Начните потихоньку разбираться в SEO (поисковая оптимизация).
Как только Ваш блог достигнет посещаемости в 500 человек в сутки, то купите уникальную тему. Если у Вас остались вопросы, то обязательно задавайте их в комментариях ниже.
С уважением, Сергей Смирнов.
Это общий вопрос, который задают начинающие. В этой статье я покажу вам топ-10 самых важных вещей, которые вы должны сделать сразу после того, как установите WordPress.
1. Изменение название, слогана, часового пояс, и Faviconа
Первые три шага могут быть объединены в один, потому что вы можете быстро сделать эти изменения в WordPress админ панели.
Чтобы изменить эти, перейдите в настройки в панели инструментов и выберите Общие. Изменить как ваше название сайта и слоган к чему-то, что относится к вашему сайту.
Теперь прокрутите страницу вниз, чтобы обновить свой часовой пояс. Данная функциональность важна, чтобы показать наиболее точную дату на вашем сайте, и это также помогает с планировать время публикаций.
К середине страницы на которой вы находитесь (в общих настройках), вы найдете возможность установить в вашу зону. Вы можете выбрать город, который находится в том же часовом поясе, как вы живете или устанавливается UTC. Чтобы найти настройки правильного UTC, вы можете найти сайт, какhttp://www.timeanddate.com/time/map/, чтобы убедиться, что вы правильно выбрали часовой пояс.
Затем обновляем Favicon. Это маленький значок, который появляется во вкладке браузера рядом с названием сайта, которое имеет важное значение для личности вашего сайта. Люди часто запоминают интернет-ресурсы по этому значку.
2. Измените структуру постоянной ссылки
К сожалению, структура по умолчанию постоянной ссылки – структура URL, которая не нравится поисковым системам. Так что надо изменить ее на что-то другое.
Надо вернуться к Настройкам, а затем выберите Постоянная ссылка из меню. Там вы найдете несколько различных вариантов для установления новой структуры. Лучшие из них использовать либо день и имя или имя сообщения.
Выберите одно вы предпочитаете и затем сохраните изменения.
3. Настройка параметров чтения
Вы также должны настроить параметры чтения.
Перейдите к опции чтения в меню и решите что вы хотите – чтобы ваш главная страница показывала ваши последние сообщения или вы хотите использовать статическую страницу. Сделайте свой выбор, а затем сохраните изменения. Вы всегда можете изменить это позже, поэтому не очень сомневайтесь.
4. Удаление неиспользуемых тем
Большинство пользователей WordPress будет устанавливать и тестировать несколько тем до принятия решения о той, которая будет сохранена. Вместо того, чтобы оставить эти установленные неиспользуемые темы, удалите их. Темы, даже те, которые идут не использовался, нужно будет обновлять.
Оставив их, можно создать ненужную рутинную работу по обновлению. А не обновления, появится опасность для вашей безопасности сайта, так как это может дать хакерам лазейку.
К счастью, удалить ненужные темы совсем несложно. Просто найдите пункт меню под названием Внешний вид, а затем перейти к темам. Чтобы удалить данную тему, необходимо навести на нее и выберите тему и сведения. После этого откроется окно и возможность удалить тему будет там доступна.
5. Установите плагин кэша
Почему плагин кэш? Потому что это может помочь ускорить ваш сайт. Кэширование помогает снять нагрузку вашем сервере и сделать свой сайт быстрее. Это очень удобно для SEO, а также предотвращает ваш сайт от сбоев во время нагрузки.
У меня установлен WP Super Cache – это отличный плагин кэш для WordPress. Просто установите его и включите кэширование, и вы на один шаг ближе к более быстрому сайту. Есть и другие варианты плагинов.
6. Улучшение безопасности WordPress
Когда дело доходит до вашего сайта, то, вероятно, лучше перестраховаться в безопасности, чем потом сожалеть. Обязательно прочитайте следующие посты и примите меры.
7. Установите анти-спам плагин
Никто не любит спам.
Спам-комментарии являются большой проблемой для многих WordPress владельцев сайтов. Они не только раздражают, но это также плохо для SEO. Чтобы облегчить проблемы, вы должны установить анти-спам плагин на Вашем сайте. Самый распространенный – это Akismet

Akismet – этот плагин Automattic является премиум анти-спам плагином, который делает чудеса. Если вы решите использовать на вашем сайте, то активировать Akismet и получить код активации. Бесплатная версия ограничена, но может быть повышена, если его вы оплатить. У меня на сайте стоит именно он, и я довольна.

Антиспам Bee – Это еще один большой бесплатный плагин, который помогает блокировать надоедливых спаммеров. Несмотря на то, что плагин Akismet делает лучше, это тоже отличный вариант.
В любом случае, убедитесь, что вы используете один из них.
8. Установите SEO WordPress Плагин
SEO является важной частью любого веб-сайта WordPress, даи не только WordPress. Для того, чтобы ваши сообщения в блоге получения максимальных результатов, нужно оптимизировать их с помощью плагина SEO. Хотя эти типы плагинов автоматически не повышают SEO, они помогут вам.
Лучший выбор для многих является Platinum SEO Pack. Это простой в использовании и настройке плагин.
9. Оптимизация через социальный обмен

Во-первых, это действительно важно? Да, абсолютно! Вы не должны ждать пока ваш сайт получит трафик, сразу оптимизируйте его для социальных сетей. Самый лучший и простой способ оптимизировать свой сайт для социальных сетей является использование социального плагина. Но я бы не советовала это делать, поскольку лишние плагины замедляют скорость сайта. Лучше воспользуйтесь кнопками от Яндекса.
10. Начинайте регулярно делать резервное копирование
Теперь, когда вы потратили столько времени на индивидуальные настройки WordPress, вы ведь не хотите потерять их?
Ну, в таком случае, вы должны создавать регулярное резервное копирование. Как это делать узнайте в статье
Итак, все десять описанных выше шагов являются жизненно важными для сайта WordPress.
Очевидно, что есть другие вещи, которые некоторые хотели бы сделать, установив WordPress, но эти из них должны быть в верхней части списка.
Во-время навести порядок очень важно, чтобы не исправлять это позже.
Статьи по теме:
2014-12-19T14:26:18+00:00 Надежда WordPressУстановка wordpress - это первый шаг создания сайта. Что вы делаете после установки WordPress? Это общий вопрос, который задают начинающие. В этой статье я покажу вам топ-10 самых важных вещей, которые вы должны сделать сразу после того, как установите WordPress. 1. Изменение название, слогана, часового пояс, и Faviconа Первые три шага могут быть объединены...
Надежда Трофимова [email protected] Administrator Блог сайтВозможно Вас также заинтересует:

Как убрать /category/ из url wordpress
Как убрать category из url wordpress и зачем это надо? Как этот префикс мешает продвижению сайта.

Как отключить и включить редактор файлов в консоли wordpress
Редактирование WP-config.php как-то мало меня интересовало, но видно до некоторой поры. Все-таки пришлось. Вхожу в консоль своего сайта, а там нет редактора файлов. Вы знаете...

В этом видео мы рассмотрим оптимальные настройки WordPress, которые помогут вам получать больше трафика, подписчиков и комментариев, экономить место на сервере и улучшить время загрузки ваших страниц. По завершению просмотра этого видео у вас будут пошаговые инструкции, как максимально эффективно использовать настройки WordPress для раскрытия всех возможностей вашего сайта. Мы собираемся подойти к вопросу очень ответственно, поэтому, если вы готовы – давайте начнем.
Параметры>Общие
Основной раздел настроек в панели управления WordPress «Параметры>Общие » cодержит базовые настройки и конфигурацию сайта, такие как название вашего сайта, краткое описание и URL-адрес. Далее идет адрес электронной почты администратора, на который WordPress автоматически высылает уведомления, например, уведомление о регистрации нового пользователя.
Отметьте, желаете ли вы, чтобы ваш сайт был открыт для регистрации, если да – тогда отметьте необходимую роль, которая будет назначена по умолчанию для всех зарегистрированных пользователей. В целях безопасности и экономии времени, я предпочитаю, запрещать свободную регистрацию и добавлять пользователей вручную. Если же свободная регистрация все же нужна для вашего проекта, то я бы посоветовал выбрать здесь вариант «Подписчик», потому что это позволит пользователям читать ваши записи в блоге, однако самостоятельно создавать и редактировать записи они не смогут.
Далее выберите часовой пояс, формат, в котором будут отображаться дата, время и день, с которого вы хотите, чтобы начиналась новая неделя. После того, как все необходимые изменения внесены, сохраните их. Формат даты и времени особенно важен для отложенной публикации записей, если у вас стоит неверный часовой пояс и время, то ваши запланированные статьи будут публиковаться совсем не тогда, когда вы этого желаете.
Параметры>Написание
Подраздел «Параметры>Написание » содержит настройки для создания и редактирования новых записей. Например, в разделе «Форматирование» вы можете выбрать опцию отображения смайликов в виде картинок и исправление простых ошибок в HTML.
Выберите категорию по умолчанию для новых записей, к которой они будут относиться, если не выбрано ничего другого, а также форматирование текста, которое будет применяться по умолчанию. Закладку «Опубликовать» и ее возможности мы уже обсуждали в предыдущем видео .
Публикация по email
Кроме этого вы можете использовать электронную почту для публикации новых записей в блоге. Для этого просто заполните все эти поля, и в этом случае WordPress будет автоматически проверять все новые сообщения, которые будут приходить на этот адрес. Тема письма, в котором будет содержаться новая запись, автоматически трансформируется в заголовок, а текст письма – в текст записи. Очень важно, чтобы данный адрес вы держали в секрете от других, т.к. все письма, приходящие на него, автоматически будут публиковаться в виде записей вашего блога. Для того чтобы сделать адрес этого ящика более сложным для вычисления спамерами, WordPress предлагает свои варианты. В целях безопасности я бы не подключал публикацию по email, если она вам ДЕЙСТВИТЕЛНО не нужна.
Сервисы обновления
Сервисы обновления позволяют уведомить поисковые системы и другие агрегаторы контента о том, что вы опубликовали новый материал. Каждый раз как вы публикуете новую статью, WordPress автоматически уведомляет поисковые системы и сайты служб слежения за обновлениями используя XML-RPC ping. Это способствует тому, что новые публикации на вашем сайте гораздо быстрее проходят индексацию и, как следствие, быстрее отображается в поисковых системах. В случае с сервисами обновления принцип «чем больше - тем лучше» не действует, и поэтому не имеет смысл «заливать» в список сервисов обновления несколько сотен позиций - только нагрузку на свой сервер увеличите. Вот список основных сервисов обновлений, которые имеет смысл пинговать:
Http://ping.blogs.yandex.ru/RPC2 http://blogsearch.google.ru/ping/RPC2 http://www.blogsearch.google.com/ping/RPC2 http://ping.feedburner.com http://www.rpc.technorati.jp/rpc/ping http://rpc.icerocket.com:10080/ http://rpc.pingomatic.com/
Параметры>Чтение
Говоря о подразделе «Параметры>Чтение » можно отметить лишь несколько важных деталей. Например, здесь вы можете отметить, желаете ли вы, чтобы на главной странице вашего сайта, отображались последние записи, либо вместо этого отображать статичную страницу. В выпадающем списке вы можете выбрать, какую именно страницу считать домашней, после этого вы можете выбрать другую страницу для отображения последних записей вашего блога. Эта функция является довольно важной, если вы используете WordPress сайт для бизнеса, ведь в таком случае гораздо лучше расположить текст-описание, отражающий направление и информирующий о вашем бизнесе, а не просто ваши записи в блоге.
Также в этом подразделе вы можете отметить желаемое количество записей, отображаемых на одной странице, а также какое количество записей должно отображаться в RSS-ленте. Я бы рекомендовал ограничить количество записей 5-10, чтобы не увеличивать время загрузки. Кроме этого, при желании, вы можете отметить функцию, позволяющую отображать записи в RSS-ленте целиком, либо только анонс. Частичное отображение подразумевает отображение краткого содержания или первых предложений и ссылку на запись для доступа к полному тексту. Так как в сети существует множество авто-блогов и сайтов агрегаторов контента, которые перепубликовывают контент из RSS каналов, я предпочитаю отображение анонсов в RSS канале, чтобы мои статьи не отображались целиком на других сайтах. Конечно, это не остановит любителей копи-паста, которые могут скопировать ваш контент вручную, но усложнит процесс автоматизированного воровства контента не слишком умными роботами.
И наконец, вы можете выбрать, хотите ли вы, чтобы ваш сайт был видимым для поисковых систем, таких как Yandex, Google, Bing и другие. Если вы хотите получать посетителей из поисковых систем, то уберите галочку.
Параметры>Обсуждение
Мы уже говорили о подразделе «Обсуждение» в одном из предыдущих видео, поэтому если вы хотите посмотреть оптимальную настройку параметров обсуждения для минимизации спам комментариев и максимизации отдачи, нажмите на это видео.
Параметры>Медиафайлы
А теперь давайте перейдем к подразделу «Медиафайлы». Каждый раз при загрузке большого фото на сервер, WordPress автоматически создает 3 версии такого изображения — миниатюру, стандартный и большой размеры данного файла, а также полноразмерное изображение. В разделе «Медиафайлы» можно выбирать максимальные размеры (в пикселях), которые будут использованы при создании этих версий для загруженных вами файлов. Для экономии места на сервере не имеет смысла загружать изображения в высоком разрешении в несколько тысяч пикселей, если максимальный размер, который вы планируете использовать, всего 600 пикселей. Смотрите сами – в большинстве случаев ширина сайта составляет 960 пикселей, а ширина зоны для публикации записей порядка 600-640 пикселей, цифры могут различаться в зависимости от используемой темы. Но, в общем и целом, не имеет смысл выставлять ширину в 1500 пикселей для крупной версии изображения если максимальная ширина вашего сайта всего 960 пикселей. На крайний случай если вам понадобиться изображение в высоком разрешении – всегда есть полноразмерная версия картинки. Поэтому для экономии места на сервере и минимизации времени загрузки страницы я рекомендую использовать следующие размеры:
- миниатюра – 150*150
- средний размер – 300*300
- крупный размер – 630*630
В зависимости от используемой темы вам может потребоваться подкорректировать указанные размеры. Я бы также посоветовал активировать функцию сортировки по папкам, в зависимости от месяца и года загрузки, это значительно упростит поиск необходимых изображений.
Параметры>Постоянные ссылки
Теперь давайте перейдем к обсуждению настроек постоянных ссылок. Эта тема может показаться довольно сложной, однако постоянные ссылки лишь определяют формат URL-адреса, либо web-адресов для ваших страниц и блогов. По умолчанию WordPress использует ссылки со знаком вопроса и числа. Это не очень удобно, т.к. такой адрес страницы ни о чем не говорит пользователю. Я предпочитаю использовать название записи в качестве постоянной ссылки. Такой адрес гораздо более информативен для пользователя и привлекает больше кликов в поисковой выдаче. Плюс, если ключевое слово из запроса пользователя присутствует в адресе вашей страницы, то в поисковой выдаче оно будет выделено жирным, что делает дополнительный акцент на вашей странице.
Так как в большинстве случаев имя домена состоит из латинских букв, то для того, чтобы в адресах ваших страниц также по умолчанию использовались латинские буквы, установите плагин «Cyr-To-Lat ». Он автоматически конвертирует кириллические символы в латинские. Значения префиксов для категорий и тэгов обычно определяются по умолчанию, но вы можете экспериментировать и менять их, а затем смотреть, каким образом изменения значений влияют на адреса для архивных страниц категорий и тэгов. Обычно префикс для адресов категорий это «category», а для меток «tag», при желании, для того, чтобы укоротить URL для адресов категорий и меток, вы можете заменить значения по умолчанию на свои собственные.
Ну, вот мы и рассмотрели основные настройки WordPress, которые позволят вам оптимально настроить ваш блог. Если у вас есть желание самостоятельно оптимизировать ваш блог для продвижения в поисковых системах за 30 минут, то вы можете посмотреть вот это видео — , я уверен, оно вам понравится и позволит увеличить количество посетителей из поисковых систем. По мере появления обновлений и изменений, я буду создавать новые обучающие видео, поэтому подписывайтесь на обновления.
Удачи вам при работе с вашим сайтом!
Если у вас возникли проблемы с просмотром – вы можете посмотреть видео «Уроки WordPress для начинающих — первые шаги после установки (Оптимальные Настройки) » на YouTube.
Вам также может быть интересно:

 Продвижение бизнеса в социальных сетях — 7 неписаных правил успеха
Продвижение бизнеса в социальных сетях — 7 неписаных правил успеха