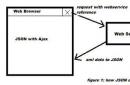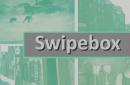Многие известные программы, такие как офисные инструменты, графические и видеоредакторы, среды разработки и даже браузеры с каждым обновлением потребляют все больше энергии. В итоге, компьютер, который раньше был быстрым и легко справлялся с любой задачей, начинает проявлять замедления в работе. Как улучшить производительность процессора , чтобы избавиться от тормозов, не покупая новый ПК, поможет этот материал.
Причины замедления процессора

Перед тем, как улучшить процессор компьютера , нужно выяснить, по каким причинам он стал медленным. В зависимости от результата диагностики и будет зависеть решение проблемы.
- Устаревание железа . В связи с быстрым развитием софта, компьютерное железо не может одинаково хорошо справляться с поставленными задачами на протяжении многих лет. Выход новых, рассчитанных на более свежие комплектующие, версий привычных программ, приводит к тому, что «старичку» становится тяжелее. Этот только Windows не меняла 10 лет требований к процессору, а вот какой-нибудь Chrome, Photoshop, Office, AutoCad даже за 5 лет заметно «поправился». Компьютеры, на которых летает древняя версия программы, с последним ее выпуском могут уже не справиться.
- Перегрев. Очень распространенная причина замедления компьютеров – повышение температур их компонентов свыше допустимой нормы. К примеру, если производитель указал для процессора критичным нагрев до 70°C, то при преодолении данной отметки ЦП сбросит частоту и/или начнет пропускать такты. Сделано это для того, чтобы он мог «расслабиться» и остыть. Для пользователя такое поведение процессора выглядит, как существенное замедление компьютера.
- «Мусор» в системе. Активно используемая ОС Windows (особенно без антивируса) склонна накапливать при работе системный мусор. К нему относятся остатки удаленных программ и игр, лишние записи в реестре, оставленные ими же, ошибки реестра. Засорение системного раздела такими мелкими и бесполезными файлами тоже замедляет ПК, и со стороны кажется, что виновен именно процессор. А о вирусах и говорить нечего: черви «плодятся», забивая собой память и нагружая ЦП, а троянцы и шпионские программы постоянно отнимают время у процессора для своих «грязных делишек». Для пользователя все это тоже выглядит как замедление процессора.
- Деградация процессора. При постоянном воздействии повышенных температур кремниевый кристалл процессора деградирует: у него нарушается целостность микроскопических транзисторов, теряются связи между ними. В итоге, в лучшем случае, он просто замедляется, а в худшем – приводит к внезапным выключениям, зависаниям и частым «синим экранам смерти».
- Выход жесткого диска из строя. Такой компонент, как HDD (казалось бы, не связанный напрямую с ЦП) при деградации и выходе из строя приводит к жутким тормозам. На первый взгляд в голову даже не приходит мысль, что виновник – именно он. Ведь кажется, что замедлился процессор. В итоге ПК долго включается, открывает программы и файлы, «думает» при переключении задач и подвисает на некоторое время.
С чего начать перед тем, как улучшить работу процессора
Основные причины замедления процессора выяснены. Перед тем, как улучшить производительность процессора , остается выявить, какая из них беспокоит в конкретном случае.
Тест жесткого диска
Перед тем, как улучшить процессор , диагностику компьютера следует начать с проверки жесткого диска. Для этого существует простая и бесплатная программа Crystal Disk Info . Она отображает данные журнала SMART, регистрирующего все проблемы с жестким диском на аппаратном уровне. Если диск исправен – все пункты журнала будут подсвечены одним цветом, а в верхней части окошка появится надпись «Хорошо». При выявлении неполадок – проблемные пункты журнала будут выделены другим цветом, а надпись заявит «Тревога».
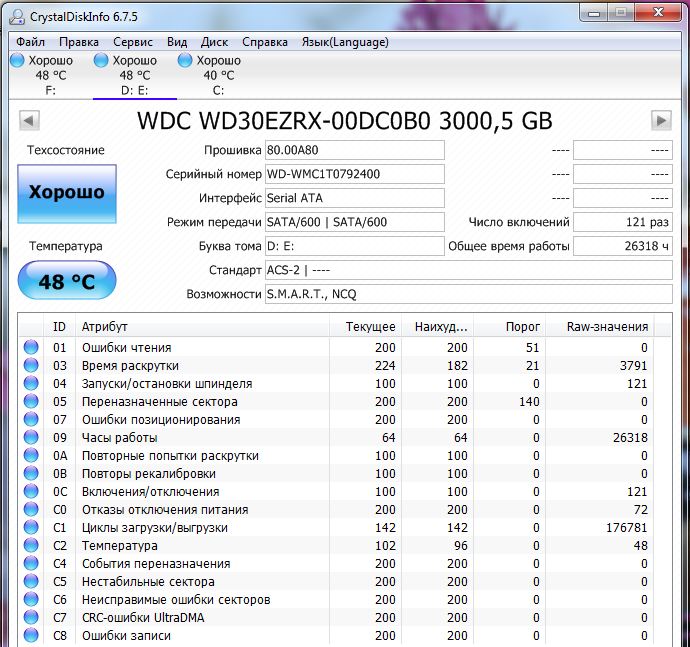
Не все ошибки критичны для жесткого диска: с некоторыми он может прослужить еще не один год. Но такие пункты, как «переназначенные сектора», «неисправимые ошибки», «нестабильные сектора», «события переназначения», «неисправимые ошибки секторов» с крупными значениями в поле RAW прямо свидетельствуют: HDD доживает свой век. «Ошибки чтения» могут указывать на то, что имеются проблемы с кабелем.
Если с жестким все хорошо, но тормоза есть – нужно переходить к следующему разделу. Если HDD плохой – его нужно сменить.
Проверка температур
Измерение температур компонентов компьютера позволит обнаружить перегрев. Для этого понадобится программа HWMonitor , которая проста и бесплатна. В ней нужно найти свой процессор и посмотреть значения для каждого ядра. В простое в норме должно быть не более 45 градусов для настольного ПК и 50-55 – для ноутбука. Если значение больше – нужно нагрузить компьютер какой-нибудь требовательной задачей (например, игрой, но можно использовать и специальный тест LinX ), а затем посмотреть на максимальное значение температуры. Для настольного ПК нежелательно свыше 65-70 градусов, для ноутбука – 70-75. Если выше – виной всему перегрев.
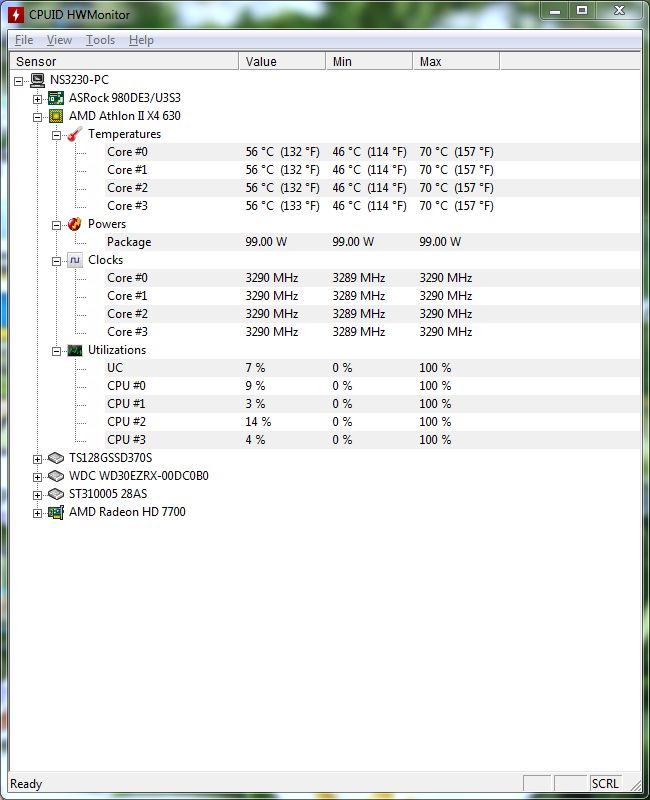
Если процессор не перегревается, но тормоза есть, следует переходить к следующему пункту. При выявлении перегрева – его требуется срочно устранить.
Проверка стабильности работы процессора
Выше упомянутый тест LinX позволяет протестировать процессор на предмет стабильности работы и наличия ошибок. Он нагружает ядра сложными математическими вычислениями (решение систем линейных уравнений) для максимального их прогрева. Если процессор имеет дефекты и работает нестабильно, при нормальных температурах – в вычисления закрадется ошибка и программа сообщит об этом, остановив тестирование.
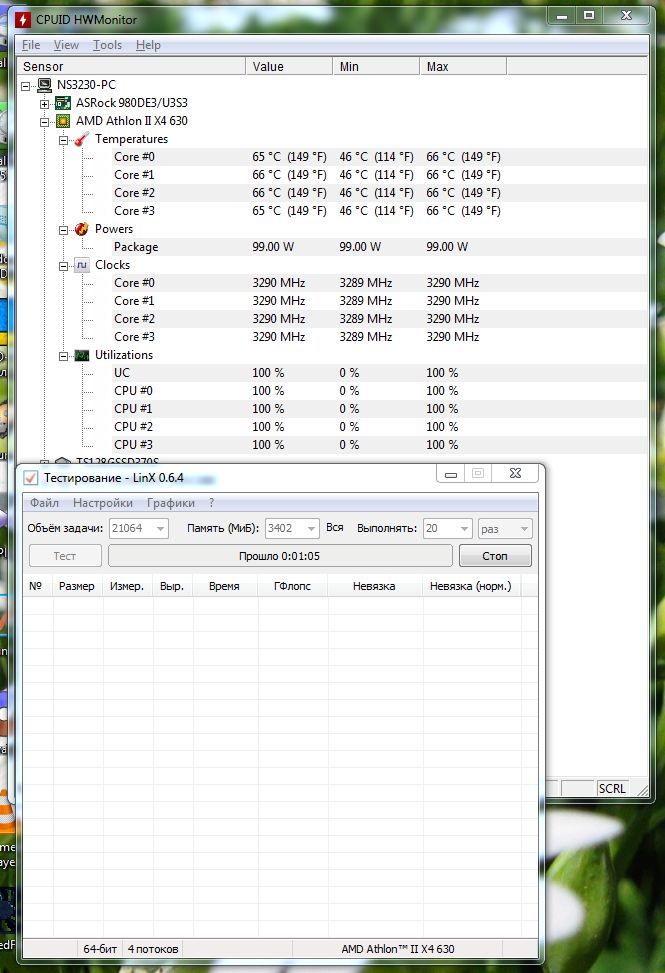
При выявлении ошибок в условиях отсутствия перегрева нужно устранять проблему. Если же по итогам длительного (от получаса) теста ошибок нет, нагрев в пределах допустимого – нужно двигаться дальше.
Сканирование ПК на предмет вирусов
Чтобы быстро проверить ПК на предмет наличия вредоносных программ – подойдет программа Malwarebytes Anti-Malware . Ее пробная версия бесплатная и для разового сканирования вполне подходит. Можно перестраховаться и использовать несколько антивирусных программ. Следует помнить, что они могут конфликтовать, поэтому одновременно устанавливать несколько не стоит. Лучше проверить одной, а если результат не устроил – удалить ее и инсталлировать другой антивирус.
Улучшение работы процессора
После того, как тесты проведены, становится ясно, . В зависимости от того, на каком этапе диагностики возникли проблемы, их виновника нужно «наказать».
- Если сломался жесткий диск – нужно купить новый HDD или SSD и установить его в компьютер.
- При выявлении перегрева необходимо разобрать системный блок или корпус ноутбука, снять кулеры, пропылесосить их, нанести на чипы новую термопасту и вернуть охлаждение на место. Особенно осторожным надо быть перед тем, как улучшить процессор на ноутбуке (точнее, его охлаждение). Разобрать лэптоп неподготовленному пользователю сложно, если есть опасения сломать что-то – лучше довериться специалистам.
- Деградация процессора, к сожалению, необратима. Можно попробовать прочистить охлаждение и сменить термопасту (иногда снижение температур возвращает к жизни слегка дефектные элементы ядра). Если это не помогает – нужен ремонт.
- Вирусы лечатся с помощью той же программы, что и обнаруживаются. После сканирования любой антивирус отчитается о выявленных угрозах и предложит удалить их. Естественно, с ним нужно согласиться.
Как улучшить процессор, если ничего не помогает
Если жесткий диск исправен, перегрева уже нет, процессор цел, а вирусов нет, но ПК все равно тормозит – нужно действовать дальше. В первую очередь, следует установить бесплатную программу CCleaner , с ее помощью просканировать систему и удалить мусор, а затем – проанализировать и исправить ошибки реестра. Также рекомендуется посмотреть во вкладку «Сервис», пункт «Автозагрузка». Там отображается список программ, которые запускаются при старте Windows. Если их много (10 и больше), и их автостарт не требуется – желательно выключить лишние.
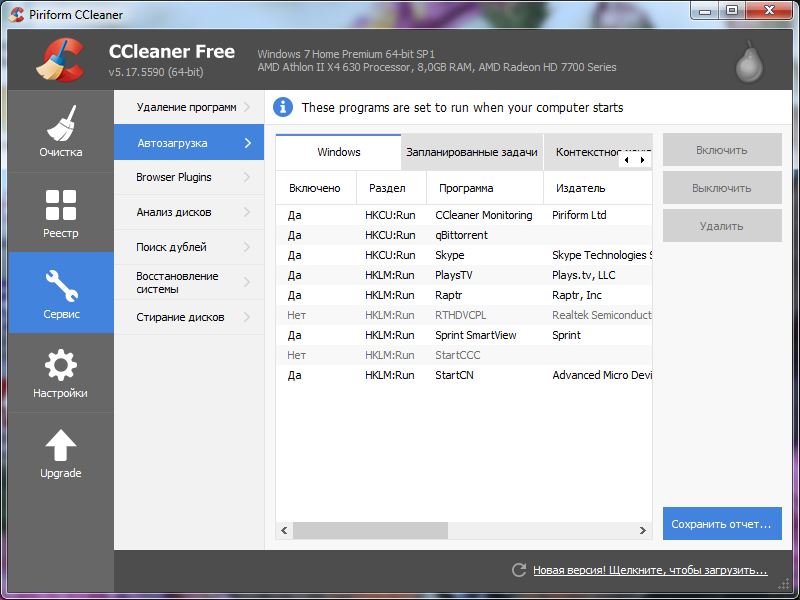
Если проблем нет ни на одном этапе, но производительности процессора не хватает – скорее всего, ЦП попросту морально устарел. Проблема решается только с помощью разгона, апгрейда процессора или замены ПК .
Разгон процессора компьютера
Разгоном называется процедура повышения тактовых частот процессора. Она позволяет реализовать скрытый потенциал процессора, заставив его работать быстрее. Но перед тем, методом разгона, следует помнить: никто не гарантирует успеха, все делается на свой страх и риск.
Осторожности при разгоне
Производитель не зря ограничил тактовую частоту ЦП значением, которое для него стало стандартным. Вероятность большого разгона невелика. Кроме того, значительное ускорение ядер приводит и к росту потребления энергии. Поэтому нужен хороший блок питания. А если кулер процессора «родной» — и его, может быть, придется заменить, так как стандартной системы охлаждения не хватит. Если эксплуатировать процессор с перегревом – он деградирует и может выйти из строя, это надо помнить. Именно по этим причинам разгон не гарантирует ни один производитель, а зачастую они еще и снимают с себя гарантийные обязательства.
Как разогнать процессор
Разгон процессора осуществляется из системного меню BIOS/UEFI материнской платы. Попасть в него можно на первых секундах включения компьютера, нажав Del, F1, F2 или другую кнопку (нужно смотреть в инструкции). У каждой модели меню свое, пункты отличаются, поэтому универсальной инструкции не существует. Разгон всегда производится путем повышения множителя процессора и/или частоты системной шины, но пункты для этого по названию отличаются.

Какие процессоры можно разогнать
Разгону поддаются не все процессоры. Его поддерживают современные модели Intel Core с буквой К в названии, а также AMD с обозначением Black. Из более старых разгонять можно Intel Core 2 Duo и родственные им модели, а также AMD Athlon и Phenom для сокетов AM2 и AM3. У последних можно также разблокировать ядра (двух-, трех- и четырехъядерные Athlon и Phenom некоторых серий). Но поддерживается не каждая материнская плата ПК , и не всегда разблокированные ядра будут работоспособными (не зря ведь их отключили).
Что такое разгон (оверклокинг)? Это изменение штатного режима работы устройств компьютера с целью увеличить их быстродействие и повысить общую производительность системы. Если не брать во внимание экстремальный оверклок, цель которого – выжать из компонента максимум и зафиксировать рекорд, разгон дает возможность удовлетворять растущие потребности приложений и игр без замены оборудования на более мощное.
Сегодня я расскажу, как разогнать процессор (ЦП). Рассмотрим методики и средства, с помощью которых определяют производительность и стабильность разогнанной системы, а также – простой способ ее возврата к «доразгонному» состоянию.
Прежде чем начать
Разгоняться способны любые современные процессоры, даже мобильные, хотя последним это, по мнению их создателей, противопоказано из-за невозможности обеспечить адекватное охлаждение. Да, разогнанный «камень» (сейчас и далее будем иметь ввиду процессоры стационарных ПК) потребляет больше энергии и выделяет больше тепла, поэтому первое, о чем стоит позаботиться – это о хорошей системе охлаждения. Она может быть и воздушного, и жидкостного типа, главное, чтобы величина ее теплоотвода (TDP ) соответствовала или превышала тепловую мощность «камня». Для небольшого и непостоянного разгона достаточно и боксового кулера, который продавался в комплекте с ЦП, но при повышенной нагрузке он, скорее всего, будет раздражать вас громким шумом.
Вторая важная деталь – блок питания (БП). Если его сил едва хватает на текущее энергопотребление устройств, оверклок он не потянет. Для расчета необходимой мощности БП с учетом разгона воспользуйтесь : выберите из списков комплектующие, которые установлены на вашем ПК, и нажмите «Calculate ».
Версия калькулятора «Expert » позволяет учесть вольтаж и такты ЦП после разгона, а также – процент нагрузки на него (CPU Utilization). Последнее выбирайте по максимуму – 100%.
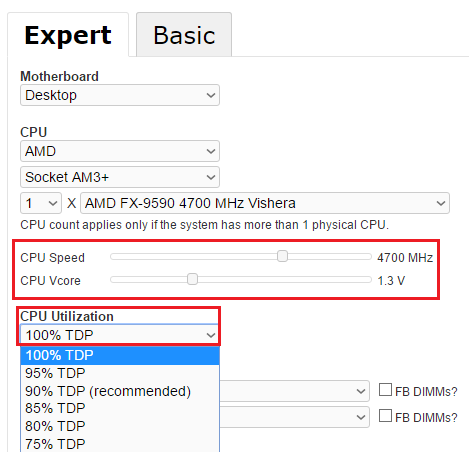
Удачных экспериментов!
Сегодня мы поговорим о том, как ускорить работу ноутбука. В силу некоторых особенностей эти устройства часто могут работать чуть медленнее, чем настольные компьютеры. Особенности это актуально, когда ваш ноутбук работает в настоящий момент от батареи. Такое положение может создать дополнительные неудобства для пользователей, когда требуется быстрая загрузка приложений, и устройство используется особенно активно. Чтобы ускорить работу ноутбука, совсем не обязательно покупать дополнительно оперативную память. Всего лишь нужно правильно произвести настройку работы программ и автозагрузки.
Как ускорить работу ноутбука при помощи оптимизации интерфейса
Сейчас многие модели ноутбуков функционируют на базе операционных систем Windows 7 либо «Vista». Указанные две платформы используют интерфейс «Aero» для окон и рабочего стола. Для работы интерфейса требуются немалые ресурсы от компьютера. По этой причине его иногда разумнее отключить. Чтобы это сделать, нажимаем правой кнопкой мыши на пустое пространство рабочего стола.
Как разогнать ноутбук при помощи автозагрузки
Далее обсудим еще один способ ускорения работы ноутбука - корректировку автозапуска программ. Часто на вашем ноутбуке в условиях фонового режима может работать множество программ, о чем вы даже и знать не будете. Подобные программы запускаются вместе одновременно с Windows без дополнительного разрешения владельца компьютера.
Данные приложения заполняют собою оперативную память и снижают скорость работы вашего ноутбука. Чтобы обеспечить контроль автозапуска, используем программу «Ccleaner».
Работа с Ccleaner
 Данная программа предлагает сразу несколько ответов на вопрос о том, как ускорить работу ноутбука. В сети Интернет есть множество бесплатных, однако ограниченных по функциональности версий программы. Нам подойдет любая. Запускаем «Ccleaner». Открываем вкладку «Сервис», после чего выбираем пункт «Автозагрузка».
Данная программа предлагает сразу несколько ответов на вопрос о том, как ускорить работу ноутбука. В сети Интернет есть множество бесплатных, однако ограниченных по функциональности версий программы. Нам подойдет любая. Запускаем «Ccleaner». Открываем вкладку «Сервис», после чего выбираем пункт «Автозагрузка».
После этого в новом окне появится перечень всех программ, запущенных вместе с системой Windows. Снимаем галочки напротив программ, которые нам не нужны. Оставляем только наиболее востребованные приложения. Например, почтовый клиент или антивирусную программу.
Процессор
 Далее обсудим, как ускорить работу процессора. Для этого следует установить полный пакет драйверов, включая драйвер чипсета. Многие пользователи игнорируют установку данного драйвера, поскольку и без указанного программного обеспечения все функции компьютера, на первый взгляд, работают оптимально. Однако установка такого драйвера сможет оптимизировать работу ноутбука.
Далее обсудим, как ускорить работу процессора. Для этого следует установить полный пакет драйверов, включая драйвер чипсета. Многие пользователи игнорируют установку данного драйвера, поскольку и без указанного программного обеспечения все функции компьютера, на первый взгляд, работают оптимально. Однако установка такого драйвера сможет оптимизировать работу ноутбука.
Возьмите диск, содержащий драйверы, который вы должны были получить при покупке своего ноутбука. Далее необходимо вставить диск в дисковод и дождаться, пока носитель раскрутится. Переходим на вкладку «Driver», выбираем компонент под названием «Chipset drivers». Начинается установка. По ее завершении вам предложат перезагрузить компьютер. Соглашаемся.
Реестр Windows
 Есть еще одна вещь, которую следует сделать людям, задающимся вопросом о том, как ускорить работу ноутбука. Речь идет о Windows. С этой целью скачиваем и устанавливаем программу под названием «TuneUp Utilities».
Есть еще одна вещь, которую следует сделать людям, задающимся вопросом о том, как ускорить работу ноутбука. Речь идет о Windows. С этой целью скачиваем и устанавливаем программу под названием «TuneUp Utilities».
Далее в меню данной программы выбираем компонент, который называется «Оптимизация системы», затем - средство «Чистка реестра». В результате программа сможет удалить все ненужные, лишние компоненты, которые до этого момента замедляли скорость работы вашего ноутбука.
Совершенствуем видеокарту
Сейчас мы попробуем разобраться на ноутбуке. Существует два типа видеоадаптеров, которые устанавливаются в ноутбуках. Это могут быть интегрированные видеокарты или внешние.
Если говорить о первом типе видеокарт, он в процессе своей работы использует ресурсы оперативной памяти компьютера, по причине этого такие видеоадаптеры имеют меньшую производительность по сравнению с внешними. Время от времени ресурсов видеокарты может не хватать для обеспечения стабильной работы определённого приложения или игры. Что с этим делать, обсудим далее.
Максимальная продуктивность видео
Под разгоном видеокарты на ноутбуке обычно понимают изменение параметров устройства для повышения уровня производительности во время работы с указанным приложением или рядом таковых. При этом самостоятельно забирают необходимую часть оперативной памяти ноутбука, благодаря чему подпитывают свои ресурсы.
В свою очередь, внешние видеоадаптеры обладают собственной оперативной памятью, что позволяет данным устройствам не расходовать основные ресурсы системы и не замедлять её работу. Для того чтобы разогнать определенную видеокарту, необходимо отключить параметры, способные замедлять работу множества приложений.
Среди них можно назвать: вертикальную синхронизацию (вертикальный синхроимпульс), анизотропную фильтрацию и 3D-буферизацию. В случае если для определенного приложения особого значения не имеет ни один из указанных параметров, его нужно отключить. Откроем панель управления нашим видеоадаптером. Если речь идет видеокарте «Radeon», нам предстоит работа в специальном ATI-приложении.

Переходим к вкладке «Игры», далее к подпункту, который отвечает за настройку 3D приложений. Иногда полезно выключить вертикальную синхронизацию, поскольку она довольно сильно уменьшает скорость обработки изображений во время игры. Анизотропная фильтрация сравнительно несильно нагружает видеоадаптер.
Буферизацию во время работы с 3D-приложениями следует отключать только в том случае, если обязательное наличие ее не задается игрой или программой. Надеемся наши советы помогли вам разобраться, как разогнать ноутбук Asus или другую модель портативного компьютера, обладателем или пользователем которого вы являетесь.
Часто возникает желание увеличить производительность портативного компьютера. Разгон ноутбука не особо отличается от разгона стационарного компьютера. Единственное, что в ноутбуке сложно менять комплектующие. Поэтому разгонять ноутбук нужно в пределах, которые допускает операционная система.
Для того чтобы менять значение параметров в системе, нужно выяснить наличие параметров для разгона. Включите ноутбук и зайдите в меню BIOS. Для ноутбука НР сперва стоит нажать клавишу «F2», затем выбрать нужный пункт. Далее во вкладке «Advanced» отыщите поле под названием «Overclocking Mode». Здесь можно изучить параметры для разгона. Выберите процентный показатель, который вам нужен — 5%, 7% или 10%. Теперь заданные параметры нужно сохранить, а компьютер перезагрузить. Также следует помнить, что увеличение производительности увеличит энергопотребление устройства.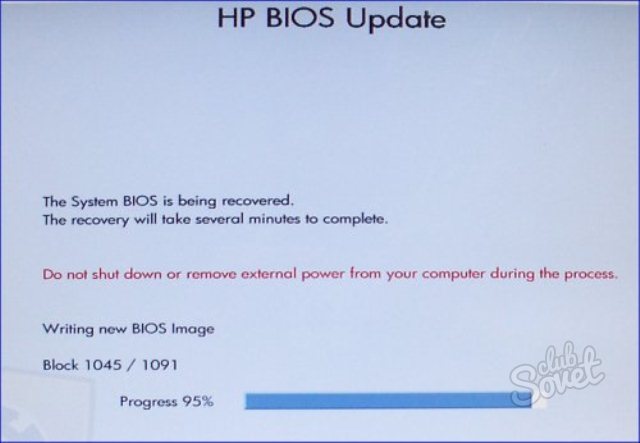



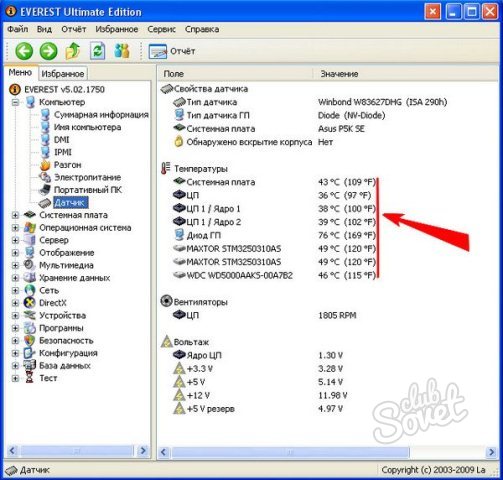

После проведенных действий вы сможете убедиться в том, что портативный компьютер стал работать быстрее. Однако, как уже говорилось, не стоит забывать, что теперь он будет потреблять больше энергии.
Заядлые геймеры, люди, работающие с громоздкими мультимедиа и те, кому необходимы сложные вычислительные процессы, часто сталкиваются с недостатком мощности своего оборудования. И если им не хочется тратиться на обновление оборудования, или нет необходимости в кардинальном увеличении производительности, то поможет оверклокинг или разгон процессора, видеокарты или оперативной памяти.
Оверклокинг или разгон – увеличение производительности комплектующих персонального компьютера программными средствами или физическими манипуляциями.
Все устройства в штатном режиме работают на 50-80% максимальной мощности. Ограничения накладываются производителями и призваны продлить срок службы устройства. Есть несколько способов снять или обойти эти ограничения. Правда, при этом значительно возрастет нагрузка, и, следовательно, уменьшится срок службы устройства.
Таким образом, предприняв правильные действия, можно повысить производительность процессора, видеокарты или оперативной памяти на 20-50%. Достичь максимально возможно производительности достаточно сложно – это уже область профессиональной деятельности. А вот 20-30% прироста можно получить, не углубляясь в конструктивные дебри.
ВАЖНО: Разгон процессора на ноутбуке – крайне рискованный шаг и предпринимать его категорически не рекомендуются слабая система охлаждения не предотвратить последствия роста температуры. Поэтому нужно хорошо подумать, перед тем как разогнать процессор ноутбука.
Далее будут предоставлены советы по тому, как правильно разогнать процессор. На материнских платах со встроенными утилитами для разгона повредить компьютер сложно. Специальные программные предохранители при обнаружении превышения нормальной температуры, сбрасывают настройки до первоначально состояния.
Несмотря на все предосторожности, лучше перестраховаться и обеспечить дополнительное охлаждение переде тем как разогнать процессор.
![]()
Правильный оверклокинг процессора
Для эффективного увеличения тактовой частоты процессора существует два способа: коррекция настроек BIOS и специальное программное обеспечение. Оба способа относительно безопасны и доступны для пользователей со скромными познаниями в сфере работы вычислительной техники.
ВАЖНО: До того как увеличить производительность процессора лучше хорошо подумать. Если имеются сомнения по поводу успешного завершения процедуры разгона, то лучше к ней не приступать. Неправильные действия чреваты поломками устройств.
Коррекция настроек BIOS
Перед тем, как разогнать процессор через биос, необходимо тщательно изучить инструкцию к материнской плате. В ней можно найти все необходимые значения. К тому же там указывается наличие на плате специальных переключателей, отвечающих за увеличение производительности. Их использование также может повысить производительность системы.
Увеличение тактовой частоты средствами BIOS происходит благодаря изменению множителя шины FSB. Эта возможность поддерживается только процессорами с открытым множителем. В противном случае придется прибегать к программному разгону или пайке контактов. В технической документации к материнской плате должны быть указаны сведения о множителе шины FSB.
Чтобы выполнить разгон процессора через биос необходимо произвести следующие действия:
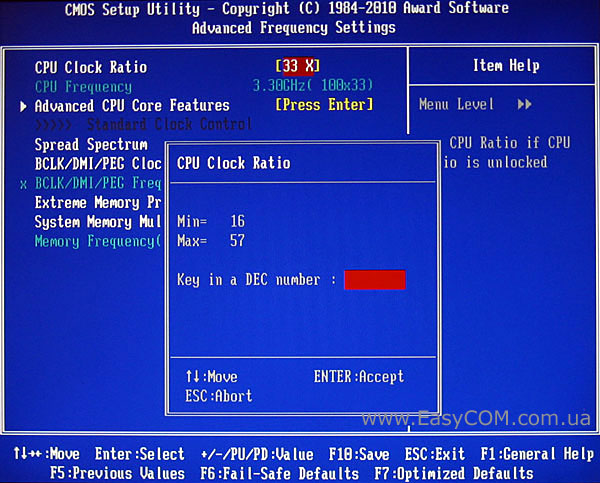
Если после загрузки операционной системы появляется синий экран или не распознаются диски, звуковые карты или другие элементы, значит, порог разгона превышен. Нужно уменьшить коэффициент и попробовать снова.
После совершения этих действий нужно проверить температуру процессора (помогут специальные программы наподобие Everest или HWmonitor). Максимальное допустимое значение при пиковых нагрузках – 900С . Если показатель превышает допустимое значение, то необходимо уменьшить коэффициент или обеспечить достаточное охлаждение.
Лучше постепенно наращивать производительность, увеличивая итоговое значение с определённым шагом. По достижении необходимой частоты можно остановиться, а можно продолжать наращивать её. Когда будет достигнуто максимальное значение, компьютер перестанет включаться.

Для восстановления нормальной работы необходимо сбросить параметры BIOS. Сделать это можно, вытащив батарейку на материнской плате на десять секунд. Если компьютер все равно не включается, то необходимо извлечь батарейку и замкнуть перемычку, обозначенную CCMOS. Она обычно располагается рядом с гнездом батареи.
Найдя оптимальное значение нужно поработать за компьютером в течение получаса. Если за это время температура не повысилась, сбоев работе системы не последовало, значит всё в порядке – разгон удался. Теперь не нужно беспокоиться о том, как ускорить процессор.
Программный разгон процессора
Споры о том, как лучше разгонять железо не утихают. Сторонники безопасности грешат на ненадежность программного обеспечения, те же, кто предпочитает разгон процессора через программу, парируют простой её использования. При правильных действиях любой способ будет результативным
Существует несколько производителей системных плат. Программы для разгона также ориентированы на различных производителей. Разгон процессора intel неправильной утилитой способен нанести серьёзный вред системе. В местах скачивания таких программ обычно размещается информация о перечне поддерживаемых моделей процессоров и материнских плат. Поэтому перед тем как разогнать процессор intel, лучше свериться с вышеупомянутым списком.

ASRock OC Tuner
Простая и функциональная программа для разгона процессора. OC Tuner совмещает в себе функции разгона и мониторинга. С его помощью можно не только разогнать процессор, но и получить информацию о состоянии системы, осуществлять контроль напряжения в различных элементах системы.
Для изменения частоты процессора и множителя частоты шины в разделе «Разгон» (Over Clocking) достаточно задать необходимые параметры в соответствующих полях и нажать кнопку «Go!». Наряду с производительностью процессора, можно подкорректировать и частоту PCIE шины. Контроль напряжения работает по тому же принципу, только полей ввода больше (ЦП, ОЗУ, VTT, мосты чипсета). Подходящая программа для разгона процессора Intel.
MSI Control Center II
Программа предназначена для контроля над состоянием системы и ее разгоном. Весь интерфейс утилиты поделен на два основных раздела: «Oveclocking» и «Green Power». Функции для разгона системы сгруппированы в первом разделе. В нем также содержится информация о состоянии устройств: температура, энергопотребление и прочее.
Второй раздел «Green Power» содержит информацию о общей энерго-эффективности системы. Также из этого меню можно осуществлять включение и выключение LED-индикаторов материнской платы.
ASUS TurboV EVO
Программа для разгона плат выпущенных фирмой ASUS. Обладатели материнских плат этого производителя могут мгновенно разогнать свои устройства без изучения BIOS и прочих тонкостей. Для этого достаточно установить TurboV EVO. Более того, в некоторых версиях EFI BIOS утилита вшита.
Посредством TurboV EVO можно осуществлять контроль тактовой частоты процессора и корректировать частоту оперативной памяти. Программа также поддерживает функцию управления напряжением в различных элементах системы. Предусмотрена возможность автоматического разгона системы.
AMD OverDrive
Как разогнать процессор AMD? Для этого существует отличная утилита AMD OverDrive. В программе есть несколько уровней настроек. Они подстраиваются под уровень осведомлённости пользователя. Неопытным пользователям будет открыт доступ к мониторингу работы системы. Обладающие достаточным уровнем знаний смогут настраивать частоты шин и множитель тактовой частоты.