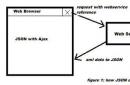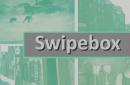По умолчанию, в Windows 10 для переключения языка ввода работают следующие комбинации клавиш: Windows (клавиша с эмблемой) + Пробел и Alt + Shift. Однако, многие и я в том числе предпочитают использовать Ctrl + Shift для этого.
В этой короткой инструкции - о том, как изменить комбинацию для переключения раскладки клавиатуры в Windows 10, если по той или иной причине, параметры, используемые в текущий момент, вам не подходят, а также включить эту же комбинацию клавиш экрана входа в систему. В конце этого руководства есть видео, на котором показан весь процесс.
Шаги для смены сочетания клавиш
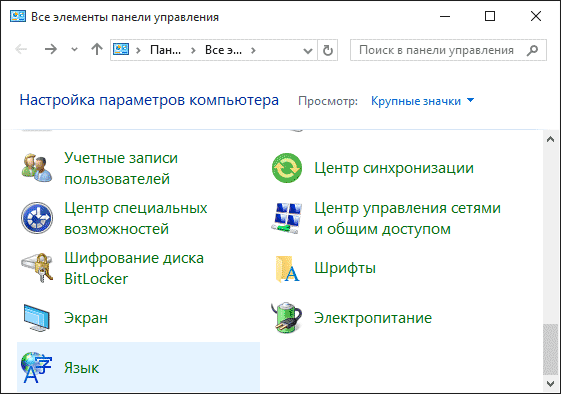
Прежде всего, зайдите в пункт «Язык» панели управления. Для этого начните набирать «Панель управления» в поиске на панели задач и когда найдется результат, откройте его. Ранее достаточно было кликнуть правой кнопкой мыши по кнопке «Пуск», выбрать «Панель управления» из контекстного меню (см. ). Если в панели управления включен вид «Категория», выбрать пункт «Изменение способа ввода», а если «Значки», то - «Язык».
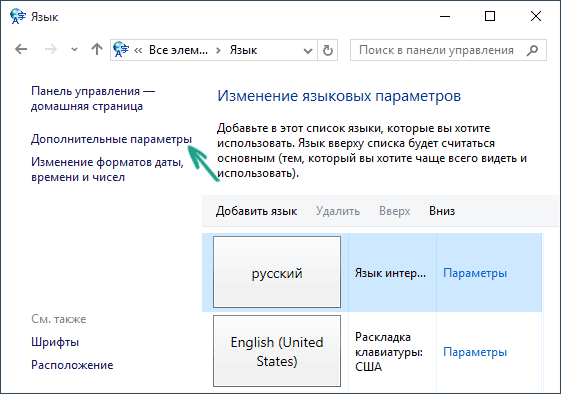
На экране изменения языковых параметров выберите слева пункт «Дополнительные параметры», а затем, в разделе «Переключение методов ввода» нажмите «Изменить сочетания клавиш языковой панели».
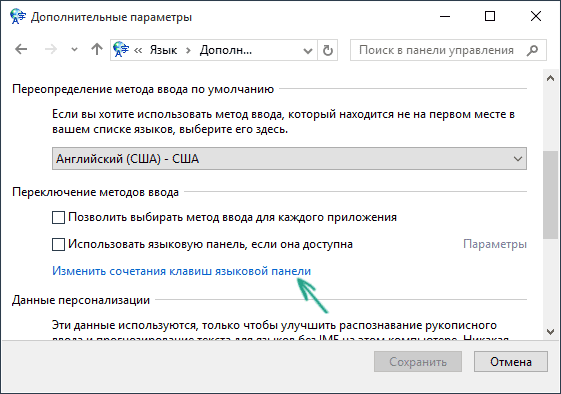
В следующем окне, на вкладке «Переключение клавиатуры» нажмите кнопку «Сменить сочетание клавиш» (должен быть выделен пункт «Переключить язык ввода»).
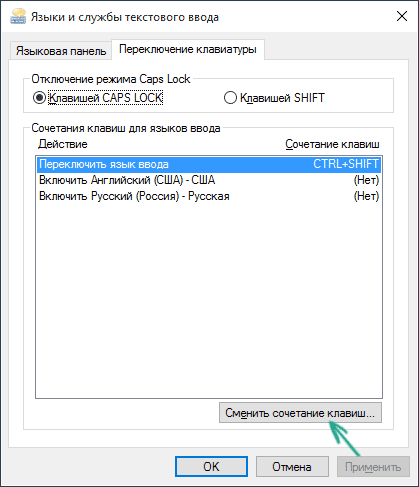
И последний этап - выбрать нужный пункт в «Смена языка ввода» (это не совсем то же, что смена раскладки клавиатуры, но задумываться об этом не стоит, если у вас на компьютере имеется лишь одна русская и одна английская раскладки, как практически у всех пользователей).
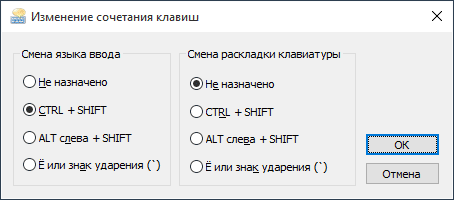
Примените изменения, нажав пару раз Ок и один раз «Сохранить» в окне дополнительных параметров языка.
Готово, теперь язык ввода в Windows 10 будет переключаться нужными вам клавишами.
Изменение комбинации клавиш переключения языка на экране входа в Windows 10
Чего не делают описанные выше шаги, так это не изменяют сочетание клавиш для экрана приветствия (там, где вы вводите пароль). Тем не менее, его легко изменить и там на нужную вам комбинацию.
Сделать это просто - после того, как вы проделали процедуру, описанную выше, в верхней части окна дополнительных параметров языка нажмите «Применить языковые параметры к экрану приветствия, системным учетным записям и новым учетным записям пользователей».
В следующем окне в разделе «Экран приветствия и учетные записи новых пользователей» нажмите «Копировать параметры» (требуются права администратора).
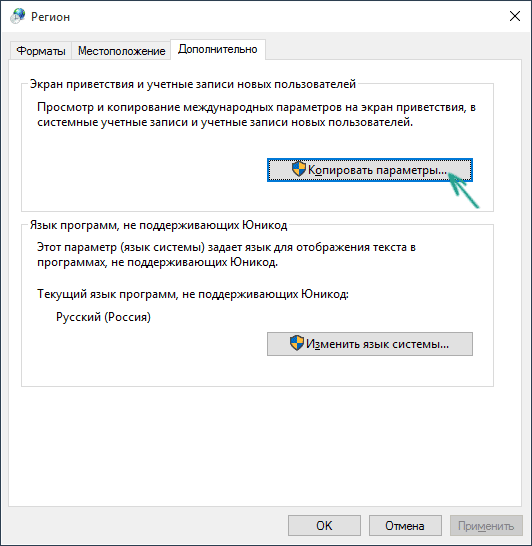
И последнее - отметьте пункт «Экран приветствия и системные учетные записи» и, при желании, следующий - «Новые учетные записи». Примените настройки и после этого, на экране ввода пароля Windows 10 будет использоваться то же сочетание клавиш и тот же язык ввода по умолчанию, который вы установили в системе.
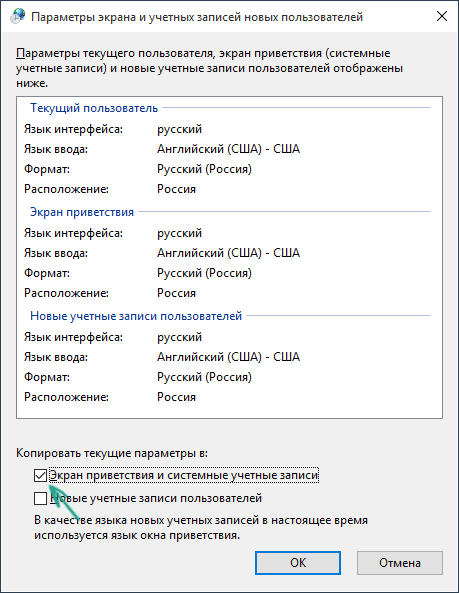
Ну и заодно видео инструкция по смене клавиш для переключения языка в Windows 10, в которой наглядно показано все, что только что было описано.
Если в результате у вас все равно что-то не получается, пишите, будем решать проблему.
После перехода со старых операционных систем на новую систему Windows 8, у многих пользователей возникают проблемы со сменной раскладки клавиатуры. Большинство русскоязычных пользователей привыкло к смене раскладки клавиатуры с помощью комбинации клавиш Ctrl + Shift .
В Windows 8 по умолчанию раскладка меняется с помощью клавиш Alt + Shift . Поэтому большинство русскоязычных пользователей Windows 8 пытаются сменить стандартное сочетание клавиш для смены раскладки языка на Ctrl + Shift . Чтобы помочь пользователю изменить стандартную раскладку языка с помощью сочетания клавиш на полюбившиеся Ctrl + Shift мы подготовили материал, после ознакомления с которым можно будет без труда выполнить эту задачу. Кроме стандартных функций изменения сочетаний клавиш в Windows 8, мы рассмотрим утилиту Punto Switcher , которая автоматически меняет раскладку клавиатуры.
Изменение стандартной комбинации клавиш для смены языка в Windows 8
Первым делом перейдите в «». Для перехода в панель кликните правой кнопкой мыши по меню «Пуск » и выберите пункт «».
В панели найдите блок «Часы, язык и регион » и выберите в нем пункт «Изменение способа ввода ».
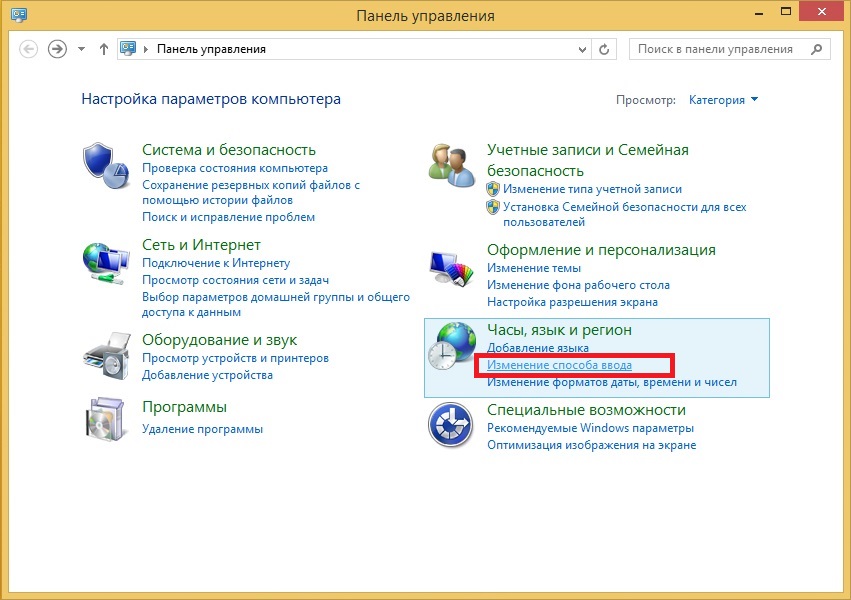
Открыв ярлык, вы попадете в настройки изменения языковых параметров. Теперь перейдите в пункт «Дополнительные параметры », который перенесет в надстройки, соответствующие названию этого пункта.
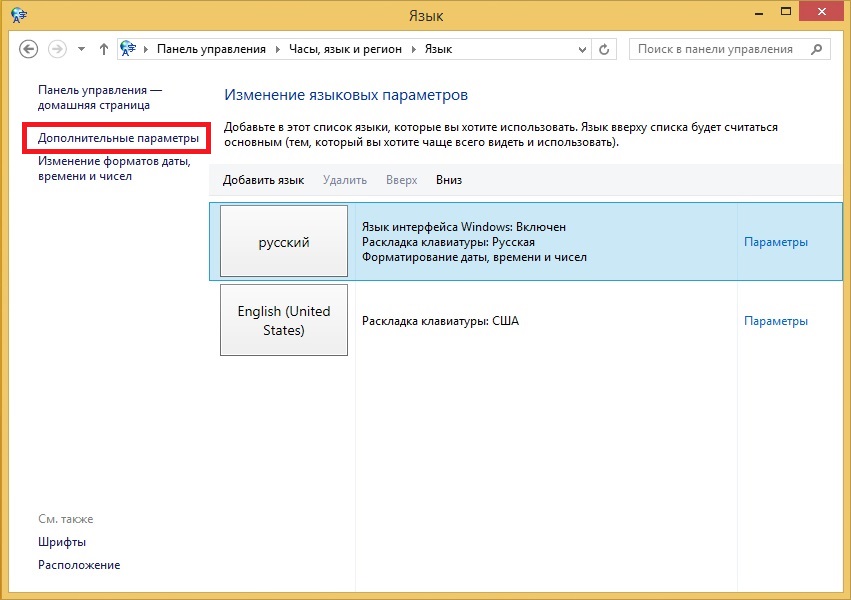
В этой надстройке найдите ярлык «Изменить сочетание клавиш языковой панели » и перейдите в него. Должно открыться окно «».
 В этом окне нажмите на кнопку Сменить сочетание клавиш…
.
В этом окне нажмите на кнопку Сменить сочетание клавиш…
.
 После нажатия, откроется окно, где можно изменить стандартное сочетание клавиш на Ctrl
+ Shift
.
После нажатия, откроется окно, где можно изменить стандартное сочетание клавиш на Ctrl
+ Shift
.
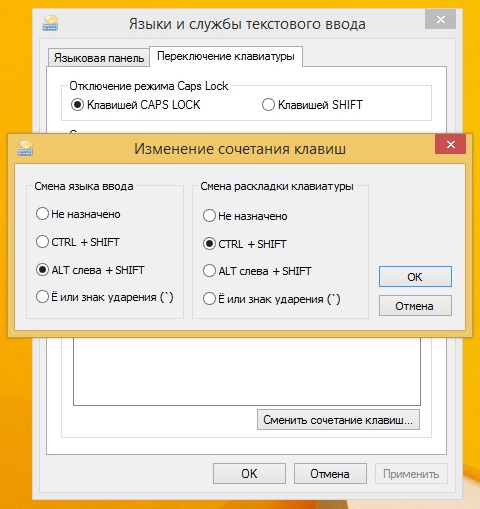
Теперь поставьте переключатели, как показано на изображении ниже и нажмите кнопку OK .
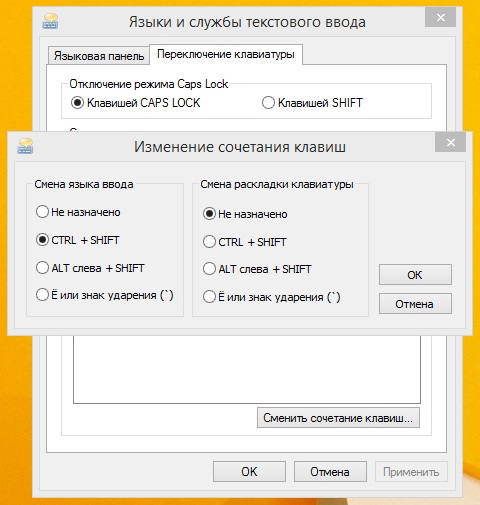
Проделав эти действия, вы поставите любимую комбинацию переключения языка Ctrl + Shift на место.
Автоматическое переключение комбинации клавиш в Windows 8
Бывают случаи, когда пользователь по ошибке вводит текст не глядя в монитор на русском языке в текстовый редактор с включенной раскладкой клавиатуры на английском языке . Весь набранный текст, таким образом, придется удалить и заново набрать на русском языке.
Чтобы не набирать в таких случаях текст заново, можно воспользоваться помощником - утилитой Punto Switcher . Главной задачей этой утилиты является автоматическое переключение раскладки клавиатуры при наборе русского текста с включенной английской раскладкой или наоборот. Утилита абсолютно бесплатна и имеет поддержку Windows 8. Разработчиком утилиты является известная IT компания Яндекс .
Загрузить утилиту можно с ее официального сайта https://yandex.ru/soft/punto. После загрузки запустите скачанный инсталлятор. В появившемся окне нажмите кнопку Далее .
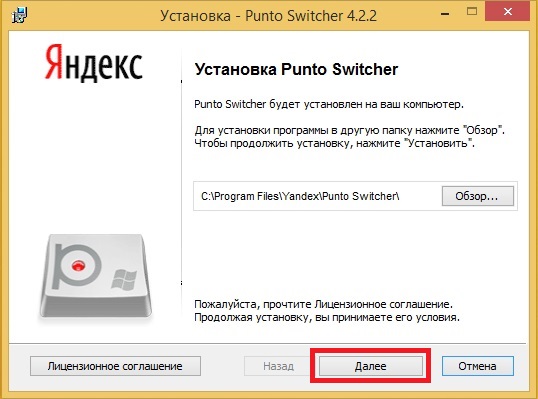
В этом окне по желанию можно установить инструменты для браузеров от Яндекса.
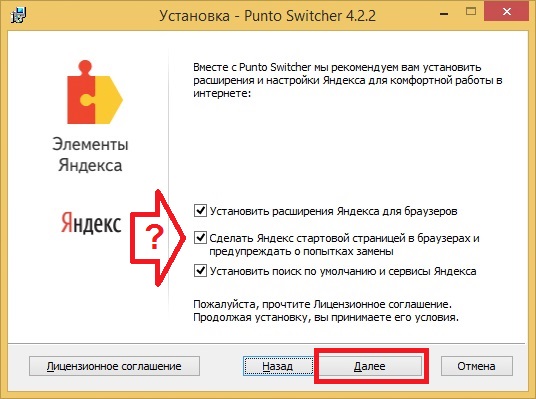
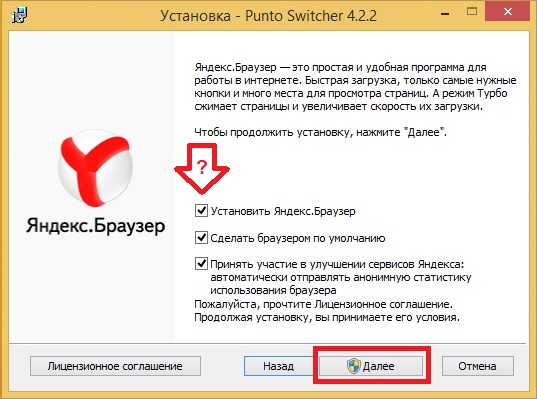
В последнем окне инсталлятора будет предложено запустить утилиту, что мы и сделаем.
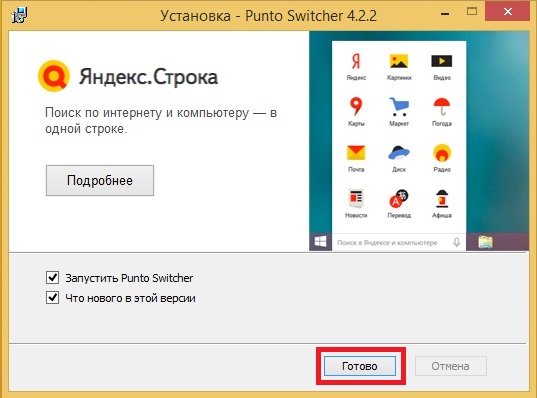
Запущенную Punto Switcher можно увидеть в области уведомлений, как ярлык с надписью на синем фоне «Ru ».

Для примера проверки работоспособности программы введем предложение «Как переключить клавиатуру на компьютере » с включенной английской раскладкой в WordPad. В результате ввода, уже на первом слове, Punto Switcher изменит раскладку на русскую.
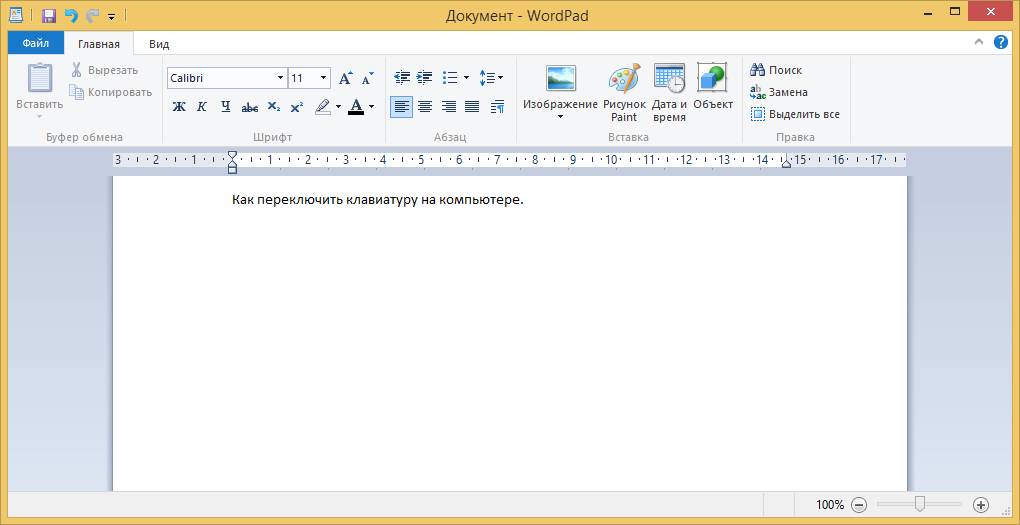
Если бы мы ввели это предложение с отключенной Punto Switcher , то мы бы получили такой нечитабельный текст.
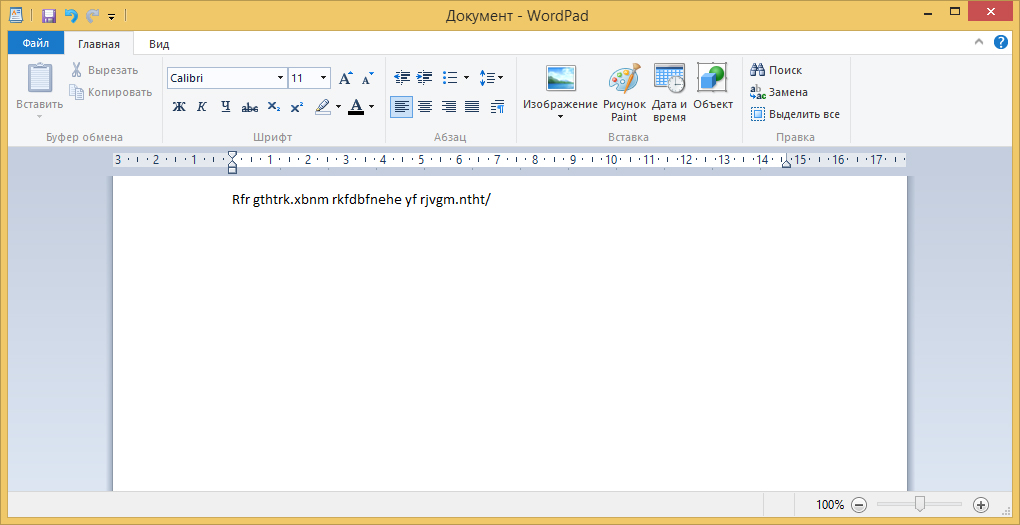
Как видите, Punto Switcher в этой ситуации просто незаменима. Кроме этого, утилита умеет ставить сочетания клавиш для собственной смены раскладки языка . Чтобы изменить раскладку для утилиты, необходимо перейти в настройки. Для этого кликнете правой кнопкой мыши по ярлыку утилиты из области уведомлений. В открывшемся контекстном меню, выберите пункт «Настройки ».
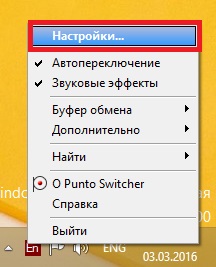
Настройки откроются на вкладке «Общие ». Чтобы изменить раскладку для утилиты, перейдите в блок «Переключение раскладки » и отметьте галочкой «Переключать по: ». После этого вам станет доступен один из десяти вариантов переключения раскладки клавиатуры.
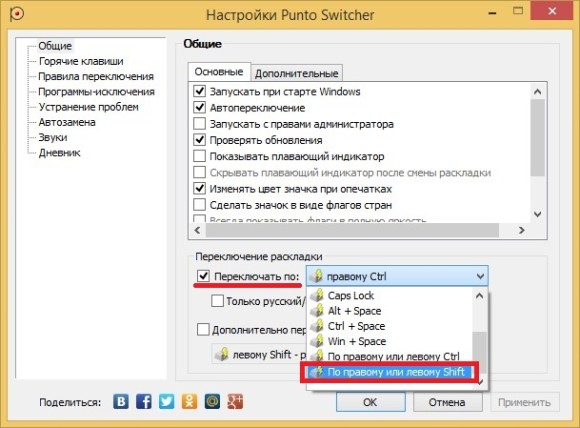
На рассмотренном примере функциональные возможности утилиты не заканчиваются. Утилита имеет достаточно большую функциональность и позволяет пользователю решать проблемы с раскладкой клавиатуры и вводом текста. Со всеми возможностями программы можно ознакомиться на странице https://yandex.ru/support/punto-win.
Подводим итог
В рассмотренном материале на примерах показано, как легко можно вернуться к любимой комбинации клавиш Ctrl + Shift в Windows 8. Кроме этого, была рассмотрена функциональная утилита Punto Switcher, значительно расширяющая возможности изменения сочетаний клавиш для смены языка и текстового набора. Надеемся, наша статья будет полезной для вас и позволит вам вернуть любимую комбинацию клавиш для смены языка на Windows 8.
Видео по теме
2. В правом верхнем углу где написано Просмотр: Категория шелкаем левой кнопкой мыши по слову категория, далее выбираем крупные или мелкие значки;
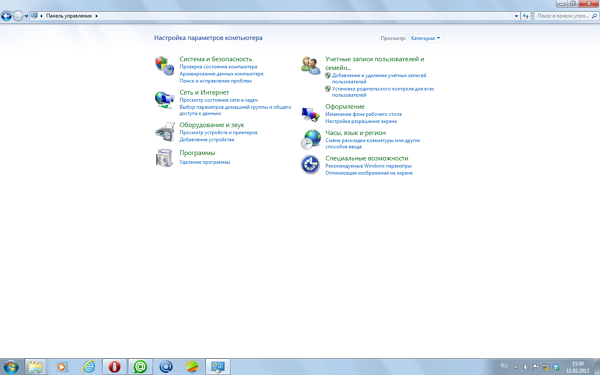
3. Находим значок Язык и региональные стандарты;
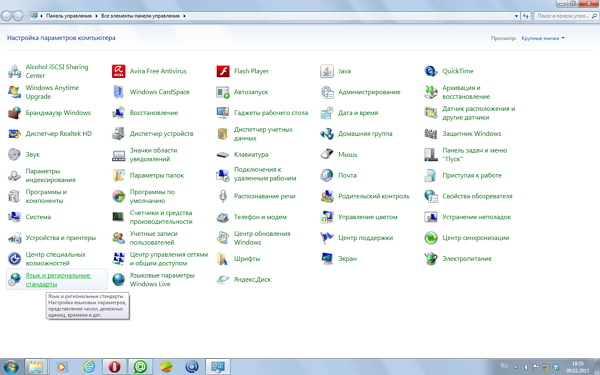
4. Щелкаем по значку Язык и региональные стандарты, щелкаем по вкладке Языки и клавиатуры;
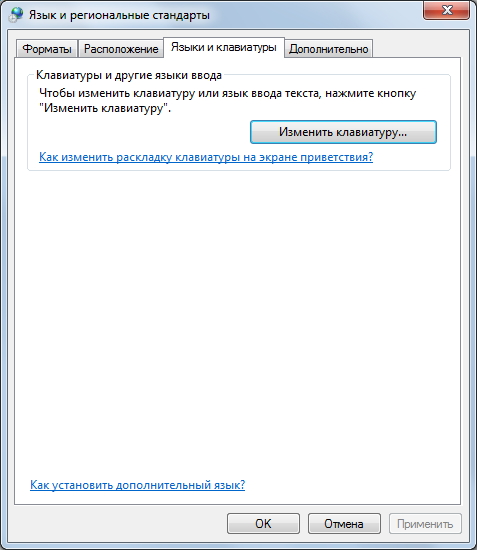
5. Щёлкаем по кнопке Изменить клавиатуру;
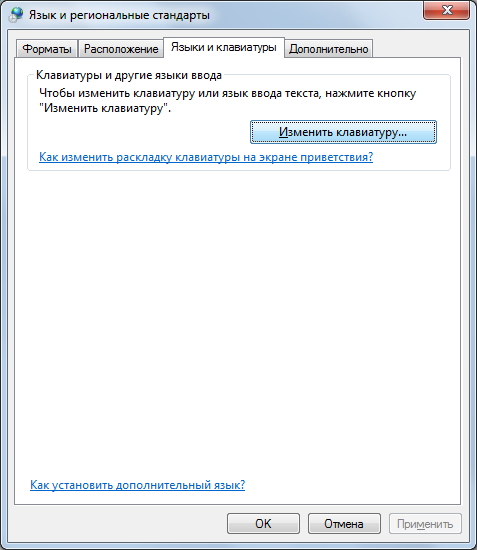
6. Щелкаем по стрелке, выбираем Русский (Россия) - Русская;
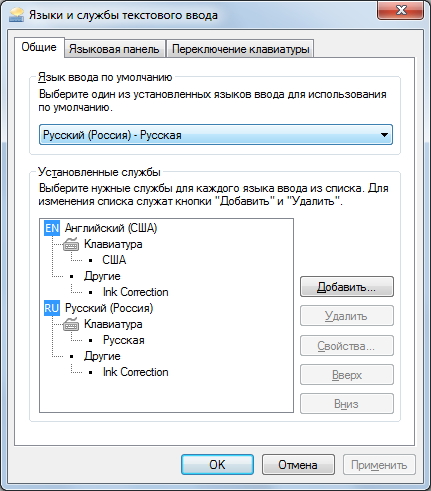
7. Щёлкаем по вкладке Переключение клавиатуры;
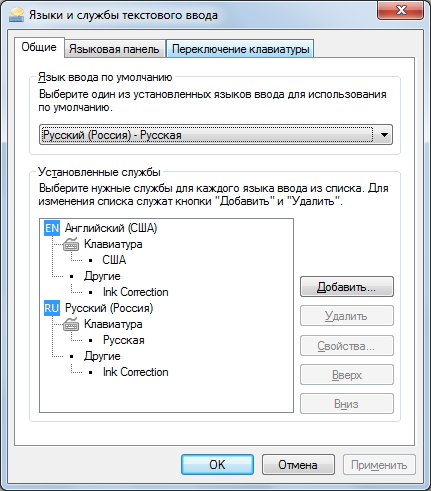
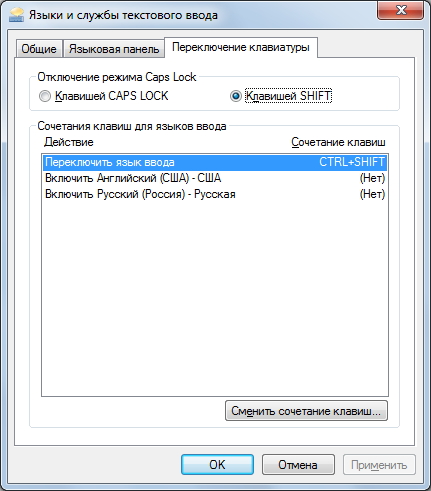
8. Щёлкаем по кнопке Сменить сочетание клавиш;
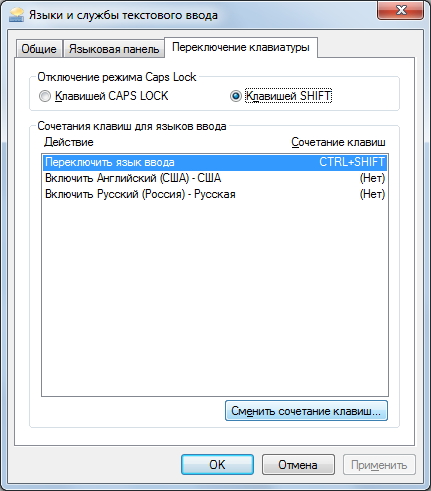
9. В появившемся диалоговом окне щелкаем по нужному кружку, тем самым выбрав нужное сочетание клавиш (у меня на рисунке выделено сочетание клавиш CTRL+SHIFT, то есть для того чтобы сменить язык ввода я нажимаю клавишу CTRL и затем не отпуская её жму клавишу Shift) вы можете выбрать другое сочетание клавиш, щёлкнув левой кнопкой мыши в кружке выбрав ALT+SHIFT ;

10. Щелкаем по кнопке ОК, закрываем окно нажав по кресту, в следующем диологовом окне жмём по кнопкам Применить и ОК;