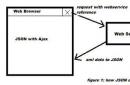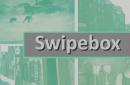Уважаемый Админ! Не стоит тратить нервы на такие комментарии, как
от Андрея, Он сам не понял че написал…
Моя система Windows 7 Ultimate x64 до мая 2016 работала как часы,
В ней установлены две виртуалки, а с мая пошли проблемы:
svchost процесс грузил CPU 50%-70% и на RAM нагрузка до 3000 МБ
Было испробовано много чего, в VirtualBox установил Шесть! Семерок
разных, но симптомы у всех были одинаковы и у всех не работал
«Центр обновления».На давно установленных он сломался в результате
автоматической установки, а потом удаления программы обновления до
Windows 10. А на свежеустановленных могли не работать по причине
не «свежего» дистрибутива, т.е. Windows 7 должна быть какой то
определенной сборки…
Вам огромное спасибо за статью, она дала направление к поиску
решения и собрала много дельных комментариев. Благодаря всему
материалу у меня получилось победить svchost, про него на
всех широтах много, а оказывается на этот процесс завязано до
15 служб и одна из них wuauserv из группы netsvcs- это центр
обновлений операционной системы. ОС стремясь обновиться загоняла
сама себя до аварийного отключения по перегреву, это мрак…
Наработки по данной теме:
Установите на свою ОС обновления от Майкрософт в ручном режиме
все, которые исправляют работу «Центра обновления Windows»
С учетом разрядности Вашей операционной системы
х86(32-bit) или х64(64-bit).
Декабрь 2015
Windows6.1-KB3102810-x64
https://www.microsoft.com/en-us/download/details.aspx?id=49540
Windows6.1-KB3102810-x86
https://www.microsoft.com/ru-RU/download/details.aspx?id=49542
Февраль 2016
Windows6.1-KB3135445-x64
https://www.microsoft.com/ru-RU/download/details.aspx?id=50797
Windows6.1-KB3135445-х86
https://www.microsoft.com/ru-RU/download/details.aspx?id=50793
Алгоритм действий пользователя:
1.Загрузить все четыре обновления для своей системы не меняя
английский язык сайта Майкрософт.
2.В «Центре обновления Windows» включить опцию:
«Не проверять наличие обновлений (не рекомендуется)» перезагрузить
компьютер.
3.Установить обновления, все четыре. Перезагружать комп после
установки каждого обновления.
4. Запустить поиск обновлений вручную.
После установки найденных обновлений (На свежей-пара сотен)
включить опцию в «Центре обновления Windows»:
«Устанавливать обновления автоматически (рекомендуется)»
Лучше всего работать с этим
Набором обновлений UpdatePack7R2 для Windows 7 SP1
Установите этот пакет http://update7.simplix.info/
Перед установкой зайдите в службы и отключите службу центра
обновлений
(это не обязательно, просто процесс пойдет быстрее)
Пакет предназначен для интеграции обновлений в дистрибутивы
Windows 7 SP1 x86-x64 и Server 2008 R2 SP1 x64, а также их
установки на рабочую систему. Программа установки работает с любой
редакцией этих операционных систем, любой разрядности и на любом
языке.
В системе должно быть не меньше 10 ГБ свободного места на винчестере
и желательно не меньше 1 ГБ свободной оперативной памяти.
Приоритет этого пакета в том,что он не только исправляет функции
Центра обновления Windows 7, но и устанавливает в систему все
необходимые обновления.При этом нет расхода трафика, можно частично
обновиться без Интернета.
В мою нормально работавшую до мая 2016 систему установилось 32
обновления и после настройки Центра обновлений загрузилось и
установилось за период с 23 по 29 сентября 202 обновления для
Windows и другого софта от Майкрософт.
В свежеустановленную систему программа установки ставит 219
обновлений пакетами по: 80 перезагрузка,80 перезагрузка,59
перезагрузка и после запуска Центр обновлений мгновенно находит
30-40 обновлений для Windows 7 и другого софта от Майкрософт.
В процессе работы программы установки обновлений экран стал черным
только окно программы с отображением процесса установки обновлений
Пугаться этого не стоит.
Главное после выполненной работы проблема svchost процесса и
загрузки CPU (процессора ПК) решается до 1-3%
Операционная Система работает тихо и непринужденно без
надрыва -:))
Почему зависал компьютер при установке обновлений от Майкрософт
в автоматическом режиме после установки всех ремонтных обновлений,
и восстановления работоспособности Центра обновления Windows?
Система Windows 7 Ultimate x64 зависала на установке обновления:
«Обновление безопасности для Microsoft OneNote 2010 (KB3114885)
32-разрядный выпуск»
(часа два Система без результа его устанавливала)
Ошибка: Код 8024001Е
Поиск сведений об ошибке:
https://support.microsoft.com/ru-ru/kb/3114885
Это обновление для системы безопасности устраняет уязвимости в
Microsoft Office, которые делают возможным удаленное выполнение
кода, если пользователь открывает специально созданный файл
Office. Дополнительные сведения об этих уязвимостях см. бюллетень
по безопасности Microsoft MS16-099.
Примечание.
Для установки этого обновления безопасности, необходимо иметь
версию установленного на компьютере Пакета обновления 2 для
Office 2010 .
Полный список версий уязвимостей программного обеспечения
Microsoft Office см. статьи базы знаний Майкрософт KB3177451.
Автономный пакет обновления можно получить в центре загрузки
Майкрософт.
На странице скачивания для установки обновления следуйте
инструкциям по установке.
Загрузите обновление безопасности для 32-разрядной версии
OneNote 2010 KB3114885
Загрузите обновление безопасности для 64-разрядной версии
OneNote 2010 KB3114885
Нашел,загрузил,установил в ручном режиме и процесс пошел…
Системы, которые не обновлялись и svchost процесс нагружал
CPU=50%-75%-100%; RAM=2655-3250MB
Windows 7 Ultimate x64 Реальный ПК работает нормально:
CPU=1-3% RAM=1450MB
http://update7.simplix.info/)
Windows 7 Professional x32 Виртуал работает нормально:
CPU=1-3% RAM=468MB
(Применил пакет UpdatePack7R2 Набор обновлений
http://update7.simplix.info/)
Windows 7 Ultimate x32 Виртуал работает нормально:
CPU=1-3% RAM=545MB
(Устанавливал по очереди
Windows6.1-KB3020369-x86;
Windows Embedded POSReady 7 x32 Вирт работает нормально:
CPU=1-3% RAM=548MB
(Устанавливал по очереди
Windows6.1-KB3102810-x86 проверка-обновилась,сломалась
Windows6.1-KB3135445-x86 проверка-никаких результатов
Windows6.1-KB3172605-x86 проверка-обновилась,работает)
Windows Embedded Standard 7 Full x32 работает нормально:
CPU=1-3% RAM=535MB
(Устанавливал все сразу
Windows6.1-KB3020369-x86 установка
Windows Embedded Standard 7 Thin x32 работает нормально:
CPU=1-3% RAM=297MB
(Устанавливал все сразу
Windows6.1-KB3020369-x86;
Windows6.1-KB3102810-x86 установка,перезагрузка
Windows6.1-KB3135445-x86 установка,перезагрузка
Windows6.1-KB3172605-x86 установка,перезагрузка)
Windows Thin PC x32 Виртуал работает нормально:
CPU=0-2% RAM=492MB
(Устанавливал все сразу
Windows6.1-KB3102810-x86 установка,перезагрузка
Windows6.1-KB3135445-x86 установка,перезагрузка
Windows6.1-KB3020369-x86 установка
Windows6.1-KB3172605-x86 установка,перезагрузка)
Итог: Семь Операционных систем удалось полностью исправить, шесть
из них Windows 7 32-bit свежеустановленные в мае 2016 в Oracle
VM VirtualBox на Windows 7 Ultimate 64-bit,которая исправно
работала до мая 2016 года и ее пришлось починить первой…
Значение CPU, RAM при бездействии системы 95-98%
Спасибо за статью, огромное!!!
В Семерке с такой неисправностью можно столкнуться чаще всего после чистой установки системы. При попытке обновиться в Центре обновления – это не сразу удается.
Процесс может идти очень долго
и складывается впечатление, что системы не ищет вообще, либо делает это бесконечно долго.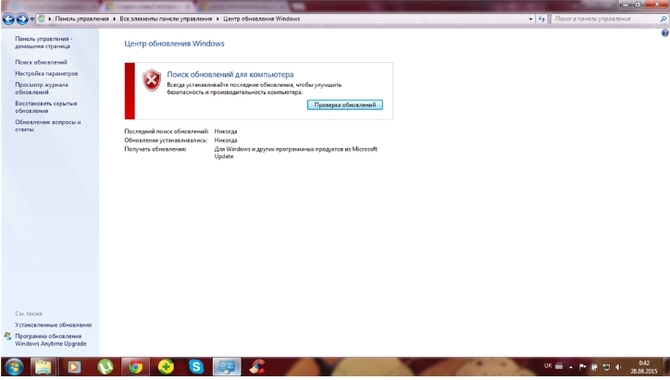
Используем официальное исправление
Исходя из разрядности установленной системы на официальном сайте Microsoft можно скачать специальный патч KB3102810 , который предназначен именно для устранения данной проблемы.
Для Windows 7 x86
(32 битной) любой версии.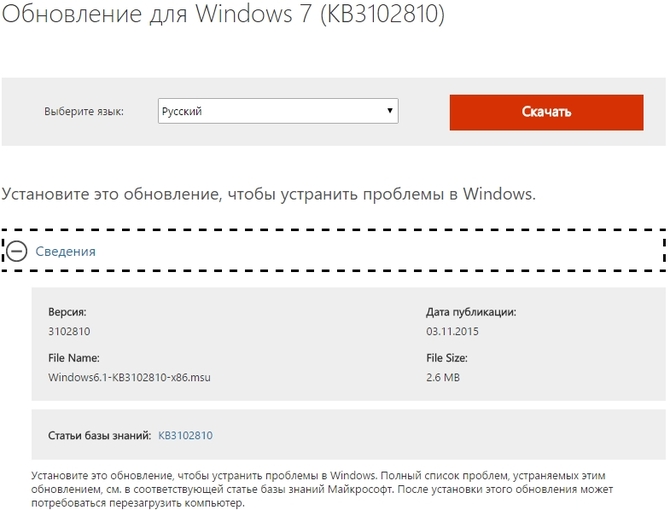
Для x64
(64 разрядных процессоров).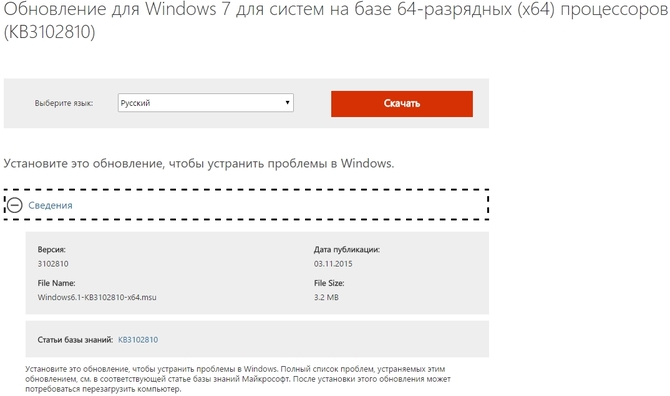
Загружаем
, запускаем
установку. Однако не всегда этот способ помогает, поэтому переходим к следующему.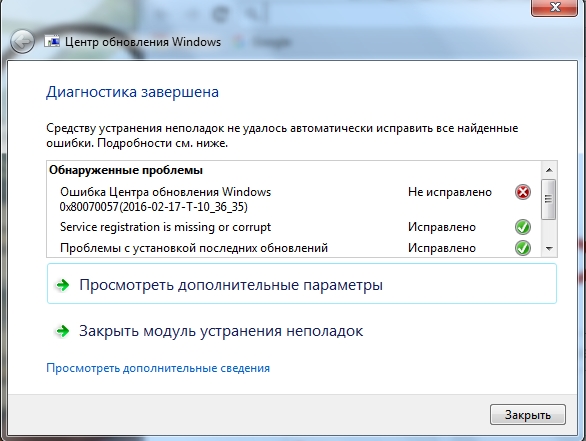
Если обновление не помогло
Можно прибегнуть к поиску решения неисправности именно для Вашего типа ошибки, а можно скачать автономный пакет
обновлений Windows 7 – UpdatePack7R2.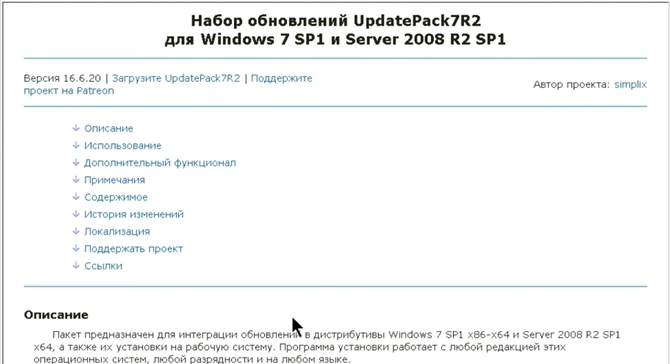
В описании описан функционал данного пакета, а также полный список ключей для установки набора.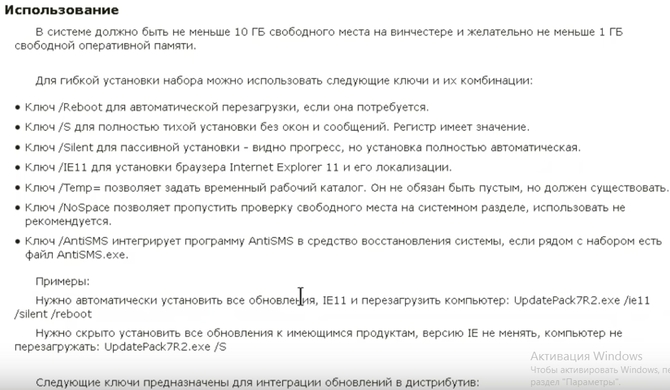
Скачав, кликаем правой кнопкой мыши по файлу пакета, выбираем Создать ярлык
.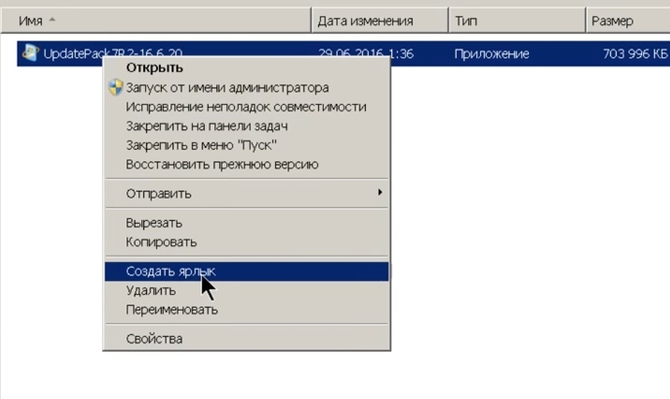
Затем правой кнопкой по Ярлыку – Свойства .
В поле Объект
рядом с адресом расположения через пробел прописываем
ключи.
Ключи обозначают установку браузера IE11, полностью автоматическую установку с перезагрузкой по завершении.
Windows 8 бесконечно ищет обновления
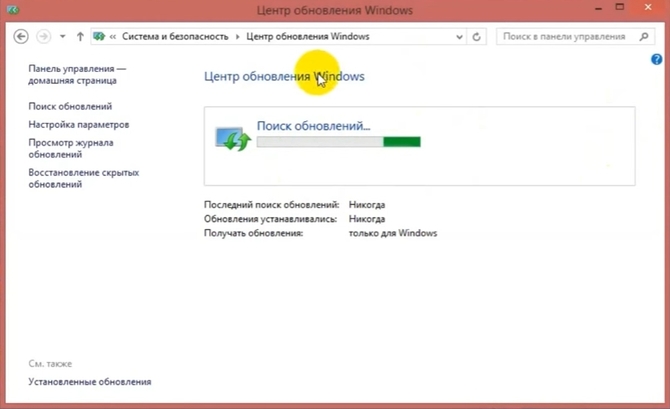
При аналогичной проблеме в Восьмерке порядок действий несколько иной.
Чистим папку SoftwareDistribution
Сначала отключаем
службу Центра обновления Windows. В окне Выполнить
(Win+R) вводим «services.msc
».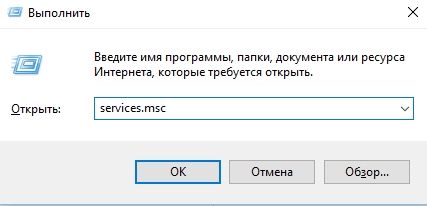
Находим соответствующую службу, кликаем правой кнопкой – Остановить
.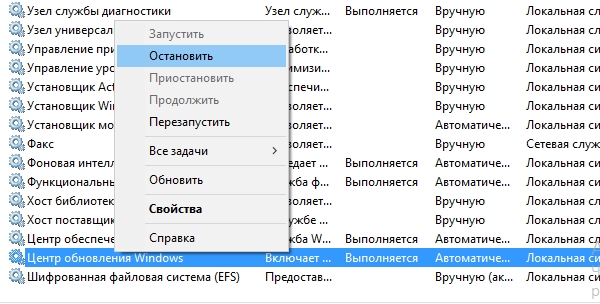
Приступаем к очищению
директории хранения установочных файлов. Для этого либо пройдите по пути C:Windows/SoftwareDistribution/Download
либо введем его в окне Выполнить
.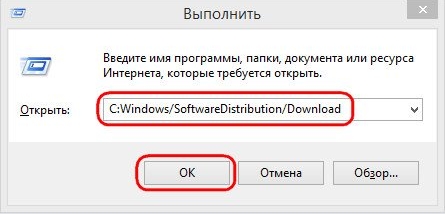
Удаляем
все файлы.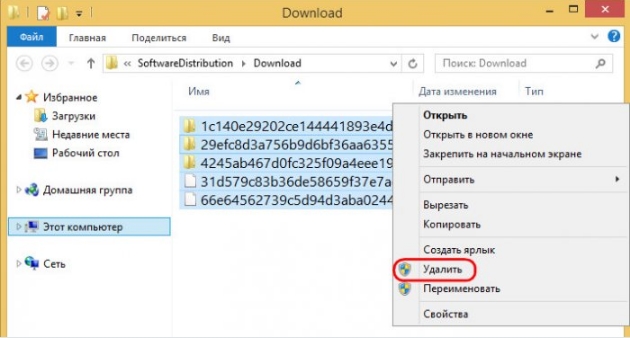
После этого вновь запускаем
службу.![]()
Перезагружаетесь и запускаете поиск и установку обновлений
Автоматическое устранение неполадок
На сайте Microsoft доступна утилита
решения подобных проблем 0x80240016. Утилита под названием WindowsUpgradeDiagnostic автоматически устраняет
ошибку.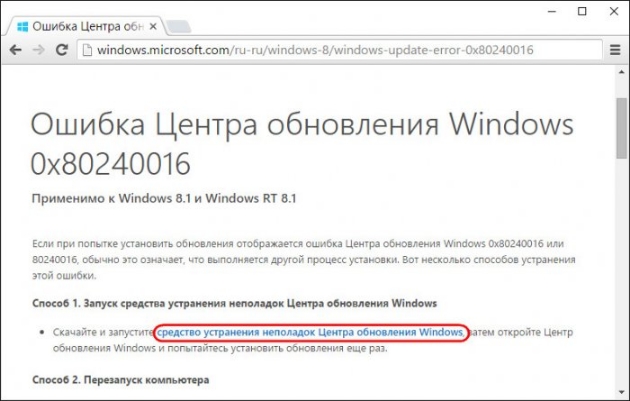
Загрузив и запустив в окне программы жмем Далее и дожидаемся окончания процесса диагностики.
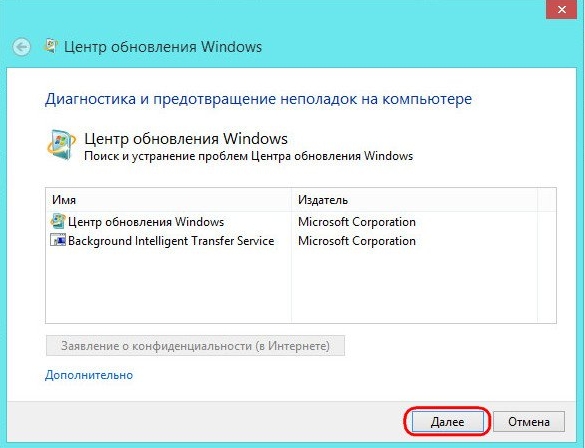
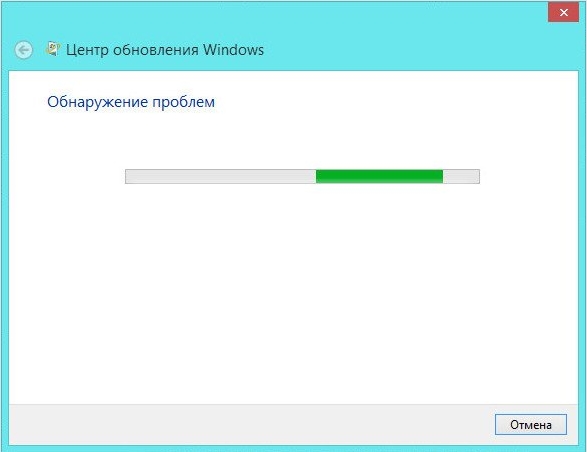
По завершении диагностики будет установлена отметка, символизирующая исправление
проблемы.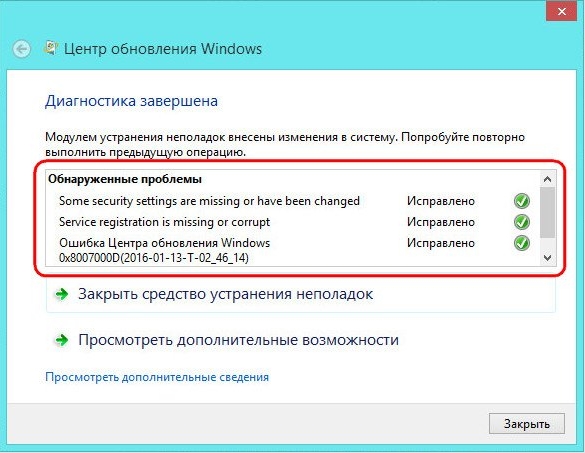
Затем, перезагружаем компьютер и вручную запускаем поиск и установку в Центре обновлений.
Вносим исправления вручную
Попытаться устранить неполадки можно с помощью штатных средств системы.
Пуск
– Панель управления
– Устранение неполадок
.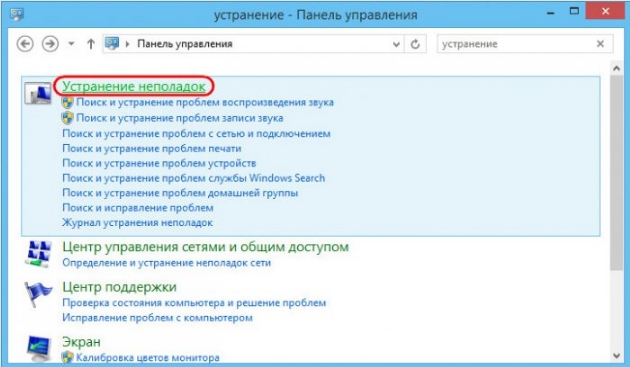
Затем в поле выбираем первый пункт, как показано на картинке.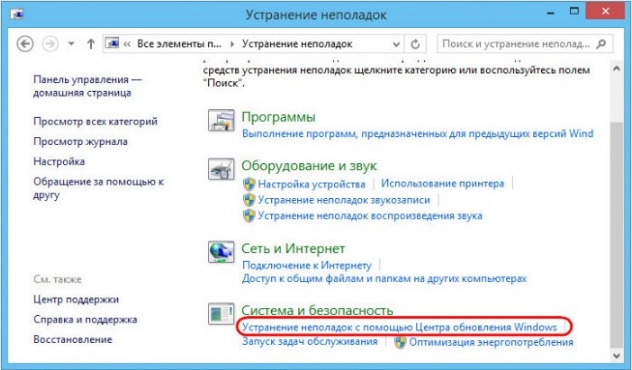
Запустится Центр обновления, где после нажатия по клавише «Далее » можно выполнить процедуру устранения неполадок .
В графе Обнаруженные проблемы зеленые галочки сигнализируют об отсутствии неисправностей.
Перезагружаемся и пробуем обновить систему вновь.
Не обновляется Windows 10 через Центр обновления
Так эта ошибка выглядит в десятке.
На картинке стрелками показан порядок шагов Запуска настройки Обновление и безопасность.
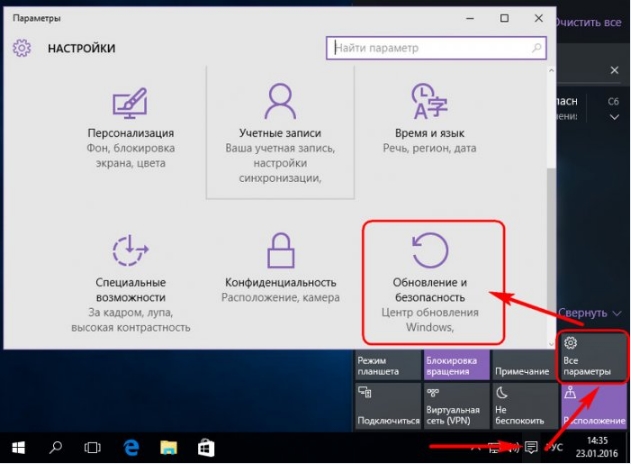
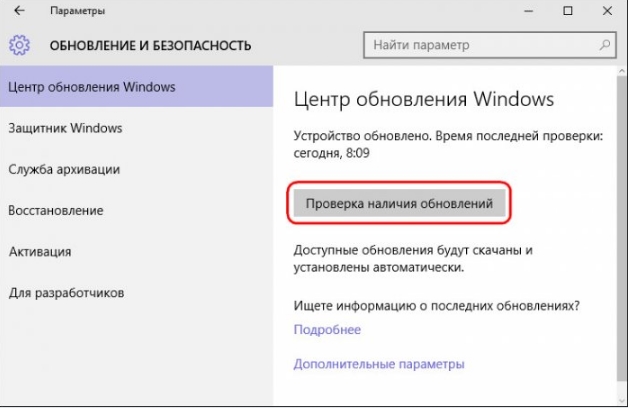
В дополнительных параметрах в инструкции настоятельно рекомендуется включить автоматический режим.

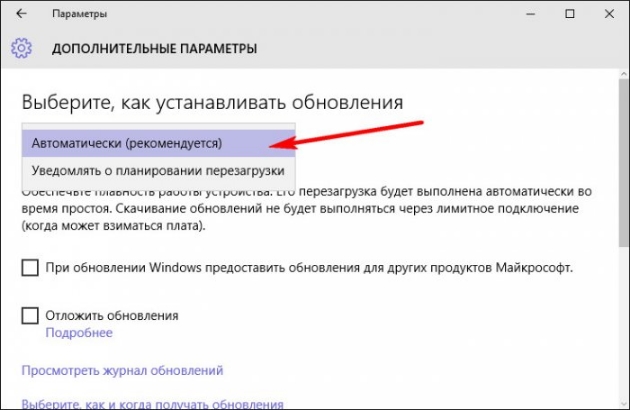
Средство устранение неполадок компьютера
Средство устранения неполадок здесь запускается и настраивается идентичным способом, как было показано ранее для восьмерки. Поэтому приведем перечень пошаговых картинок выполнения требуемых действий.
На этом этапе система запросит у нас разрешение на применение исправления, на что следует ответить утвердительно, выбрав соответствующий пункт.
После этого получите отчет
о проделанных исправлениях.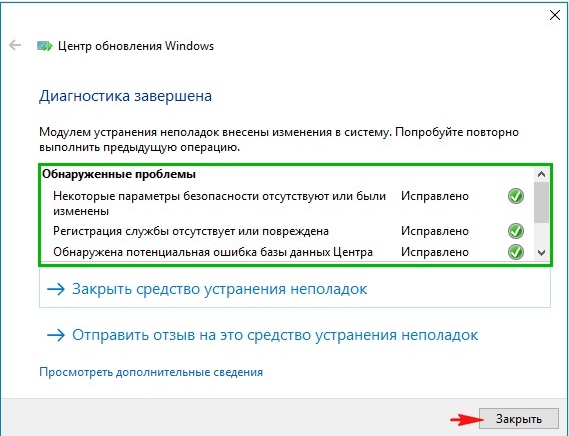
Включение или перезапуск службы обновления
Запускаем системную службу – включаем службу, отвечающую за обновления. Если она уже включена можно попробовать осуществить её перезапуск.
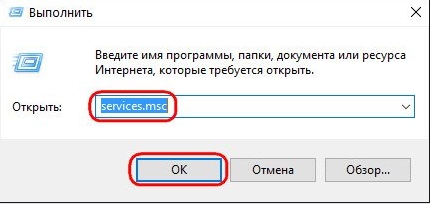
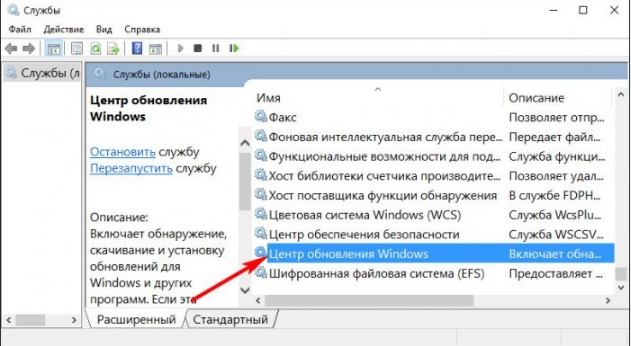
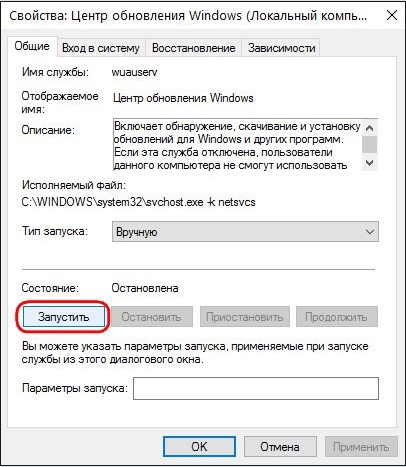
Используем скрипт
Еще один способ решения несиправности – сбросить параметры центра обновлений автоматически с помощью специального скрипта.
В скрипте прописаны процедура отключения службы обновления, сброса параметров и обратного запуска. Помимо этого, служебные директории центра обновления SoftwareDistribution, downloader, и catroot 2, изменяют наименование на catrootold , при этом создаются их резервные копии.
Для использования скрипта внесите команды в тактовый редактор типа Блокнот и сохраните с произвольным именем (в примере «winupdate-reset») и расширением «.bat» с кодировкой ANSI.
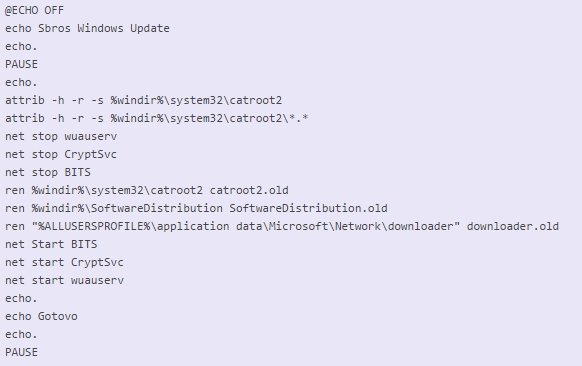
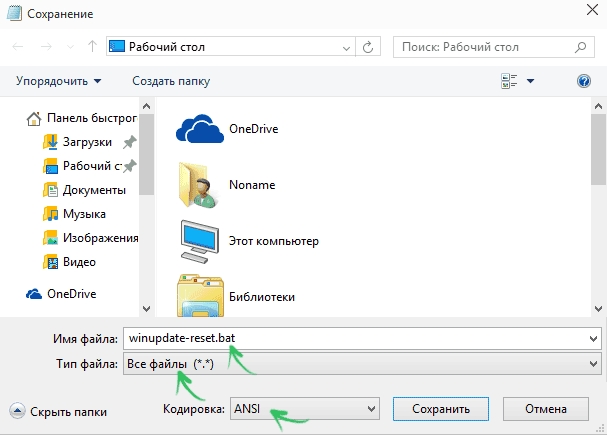
Затем достаточно будет просто запустить полученный файл от имени администратора , нажать любую клавишу и дождаться завершения процедуры исправления параметров.
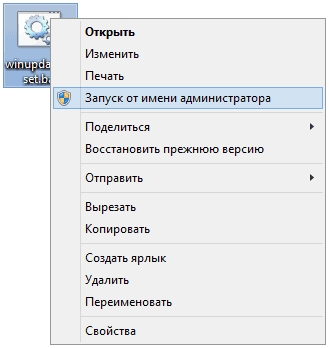
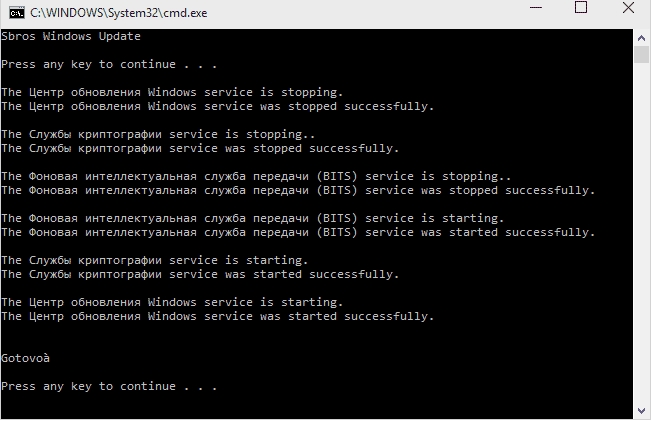
Опять нажмите произвольную кнопку и перезагрузите компьютер.
Данный способ может сработать на системах версий 7, 8, 8.1, 10.
Разумеется, причин возникновения данной проблемы может быть множество. Выше рассмотрены наиболее действенные в таких ситуациях. Если они не помогли, советуем искать решение в Интернете по конкретному коду ошибки, чтобы разобраться в чем же конкретно произошел сбой.
Проблемы могут быть с настройками фаервола, вызваны блокированием портов прокси-сервера, вирусами, затаившимися в системе и многими другими причинами. В каждом случае, исходя из кода ошибки, следует подходить индивидуально. Как вариант, можно откатить систему до точки восстановления, когда не было проблем с установкой.
Обновления хотя, на первый взгляд, и не несут для обычного пользователя компьютера ничего негативного в плане безопасности, однако вносят дополнительные функции, очень нужные для работы многих программ, потому обновления устанавливать крайне необходимо и рекомендовано.
Служба обновления Windows в современных реалиях относится к числу критически важных, поэтому неполадки с ней следует решать в первую очередь, ведь своевременное получение обновлений - это залог безопасности системы. Особенно это касается старых систем, которые просто в силу возраста могут иметь большее количество потенциально уязвимых служб и компонентов. Сегодня мы расскажем вам об одном интересном случае, когда Windows 7 полностью перестает искать и устанавливать обновления, точнее делает этот процесс бесконечным.
Судя по отзывам в сети интернет, появление данной неисправности совпало с переходом Windows 7 на , поэтому многие привычно винят в происходящем компанию Microsoft, а особо активные даже составляют списки "нерекомендуемых" обновлений, куда иногда попадает даже Convenience Rollup для Windows 7 (KB3125574) . Такой подход вряд ли можно назвать разумным, так как на наш взгляд многие путают причину со следствием.
Переход на новую систему обновлений - мера во многом вынужденная, так как количество необходимых для Windows 7 обновлений, а также возможных вариантов их комбинаций давно превысило все разумные пределы и говорить о какой-либо стабильности и предсказуемости данной системы стало решительно невозможно. Наш опыт показывает, что гораздо чаще к подобным проблемам приводят выборочные обновления, но винить пользователей в этом сложно.
Если система только установлена или автоматическое обновление выключено, то приведение ее в актуальное состояние способно занять большое количество времени, в тоже время для работы необходимо обновить некоторые компоненты, скажем Internet Explorer, а также закрыть наиболее критичные уязвимости. В результате набор установленных на машину обновлений более напоминает сборную солянку и может приводить к самым неожиданным результатам.
Однажды обновления отказалась устанавливать одна из виртуальных машин в лаборатории, которую мы обновляли от случая к случаю. Основным симптомом данной неисправности является бесконечный поиск обновлений:
 Если скачать и попробовать установить обновления вручную, то получим аналогичную картину:
Если скачать и попробовать установить обновления вручную, то получим аналогичную картину:
 Никакие наиболее очевидные способы исправления такого поведения системы, в том числе описанные на сайте Microsoft, успеха не принесли, поэтому мы взялись за подробное изучение логов системы, которые можно найти в директории C:\Windows\Logs\CBS
. Довольно скоро стало понятно, что система не может завершить установку ряда обновлений, оставляя в логе следующие сообщения:
Никакие наиболее очевидные способы исправления такого поведения системы, в том числе описанные на сайте Microsoft, успеха не принесли, поэтому мы взялись за подробное изучение логов системы, которые можно найти в директории C:\Windows\Logs\CBS
. Довольно скоро стало понятно, что система не может завершить установку ряда обновлений, оставляя в логе следующие сообщения:
CBS Appl: detectParent: package: Package_40_for_KB3210131~31bf3856ad364e35~amd64~~6.1.1.0, no parent found, go absent
Налицо типичный пример нарушенных зависимостей, пакет обновления пытается найти родительский пакет и не может этого сделать, что выливается в бесконечный цикл поиска.
Примерный сценарий возникновения данной проблемы такой: система скачивает некоторое количество обновлений и пытается произвести их установку, но так как это длительный процесс, то завершить его чаще всего не удается. Например, достаточно распространен сценарий, когда пользователи просто принудительно выключают системный блок, получив при завершении работы сообщение, что следует установить пару десятков обновлений.
Затем в систему руками устанавливается обновление, которое ломает зависимости для уже скачанных и начавших устанавливаться пакетов. В результате система безуспешно пытается разрешить зависимости, полностью парализуя работу службы.
Также при принудительном выключении системы в процессе обновления может возникнуть несколько иная ошибка, которая связана с повреждением устанавливаемого пакета, что приводит к бесконечному процессу установки:
 Механизм данной проблемы очень схож с предыдущим, перед установкой обновлений система пытается закончить уже начатый процесс, но не может это сделать, так как пакет поврежден, исправить повреждение она также не может, поэтому снова все выливается в бесконечный цикл, только уже подготовки к установке.
Механизм данной проблемы очень схож с предыдущим, перед установкой обновлений система пытается закончить уже начатый процесс, но не может это сделать, так как пакет поврежден, исправить повреждение она также не может, поэтому снова все выливается в бесконечный цикл, только уже подготовки к установке.
Теперь, когда причины возникновения и механизм действия проблемы понятен, следует найти способ ее исправления. В данном случае нам на помощь придет инструмент DISM, запустим командную строку от имени администратора и выполним короткую команду:
Dism /Online /Cleanup-Image /ScanHealth
Её выполнение может занять продолжительное время и в результате вы должны получить сообщение, что операция успешно завершена. Подробное описание найденных ошибок можно посмотреть в файле лога по указанному пути:
 После чего желательно удалить все содержимое папки C:\Windows\SoftwareDistribution\Download
и перезагрузить систему.
После чего желательно удалить все содержимое папки C:\Windows\SoftwareDistribution\Download
и перезагрузить систему.
 Теперь можем снова попробовать выполнить поиск и установку обновлений, все должно работать.
Теперь можем снова попробовать выполнить поиск и установку обновлений, все должно работать.
 Как видим, мы не только устранили проблему, но и разобрались в причинах ее возникновения, что гораздо более важно. Так как именно понимание происходящих в системе процессов дает необходимые знания и позволяет осмысленно подходить к процессам диагностики, в отличие от бездумного копирования найденных в интернете команд.
Как видим, мы не только устранили проблему, но и разобрались в причинах ее возникновения, что гораздо более важно. Так как именно понимание происходящих в системе процессов дает необходимые знания и позволяет осмысленно подходить к процессам диагностики, в отличие от бездумного копирования найденных в интернете команд.
Для всех систем семейства Windows предусмотрена установка пакетов обновлений. И седьмая версия хоть и считается самой стабильной из всех ныне существующих, исключением не стала. Тем не менее, и она сначала задает поиск. Обновление Windows 7 бесконечно долго может идти по разным причинам. Рассмотрим все аспекты, связанные с этим. Предложенные ниже решения помогают устранить нелицеприятную ситуацию в 99% случаев. И все они достаточно просты, чтобы их использовал даже самый неискушенный в вопросах настройки системы юзер. Но обо всем по порядку.
Почему поиск обновлений идет бесконечно (Windows 7)?
Начнем рассмотрение основного вопроса с выяснения причин нарушений в работе службы обновления. Среди основных первопричин большинство специалистов указывает на сбои в работе самого «Центра обновления» и системных служб, которые задействованы в этом процессе.
Сейчас ситуации с вирусным воздействием рассматриваться не будут, поскольку каждый пользователь должен сам позаботиться о защите своего компьютера. Рассмотрим, как устранить бесконечное 7 собственными силами. Для этого есть как минимум три способа.
Windows 7: бесконечное обновление. Диагностика «Центра обновления» средствами системы
Поскольку бесконечный процесс поиска пакетов апдейтов связан именно с «Центром», логично предположить, что эту службу нужно проверить на работоспособность.
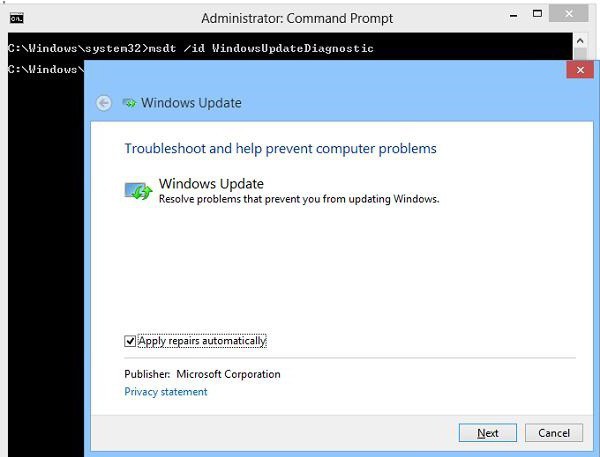
Если использовать программные средства самой системы, проблема того, что обновление Windows 7 идет бесконечно, устраняется через встроенный отладчик. Вызвать его можно из консоли «Выполнить» (Win + R) путем ввода строки msdt /id WindowsUpdateDiagnostic, после чего появится окно, в котором следует использовать ссылку на дополнительные настройки. В новом окошке сначала нужно установить «птичку» напротив разрешения автоматического применения исправлений, кликнуть на ссылке запуска от имени администратора и нажать кнопку продолжения. После этого остается дождаться окончания процесса диагностики, зайти в «Центр обновления» и задать ручной поиск с последующим подтверждением установки.
Диагностика проблем с помощью специальной утилиты
Если кому-то не нравится предложенный выше метод или просто лень копаться в настройках отладчика, можно пойти другим путем.
С официального сайта Microsoft или любого другого проверенного ресурса следует скачать небольшую программу под названием WindowsUpdateDiagnostic. Она, кстати, годится и для более свежих версий системы.
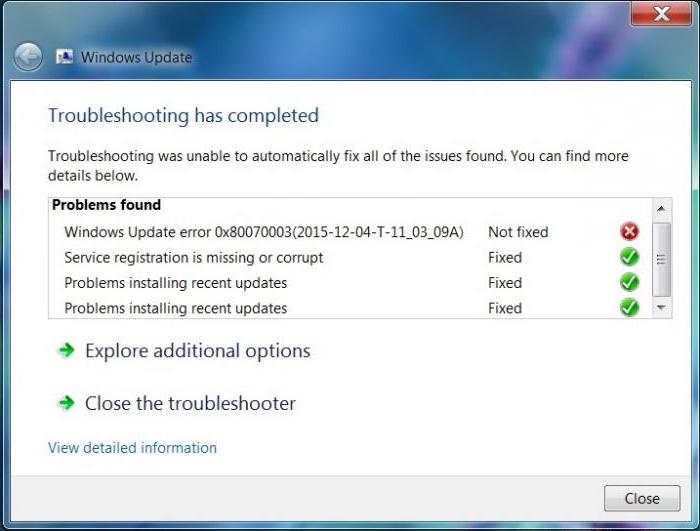
После первого старта утилиты выбираем строку центра обновлений и активируем поиск неполадок. Они будут отображены в результатах, которые могут указывать на проблемы с драйверами или с винчестером. Обратите внимание: программа не устраняет проблему в Windows 7. Бесконечное обновление только определяется и указывается его возможная причина. Так что придется установить драйвера или проверить жесткий диск самому.
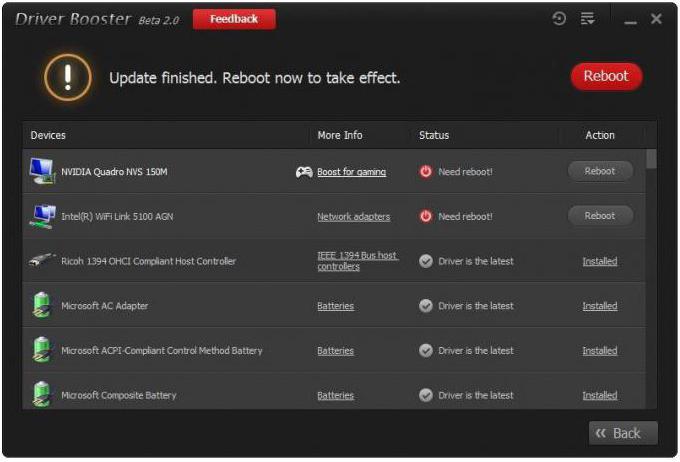
Драйвера можно установить из «Диспетчера устройств», но это слишком долгий процесс. Лучше использовать автоматизированные средства вроде Driver Booster с автоматическим поиском и интеграцией драйверов в систему.
Загрузка автономного пакета апдейтов
Если проблема осталась, все равно снова придется обратить внимание на «Центр обновления» Windows 7. Бесконечный поиск можно исправить и другим методом.
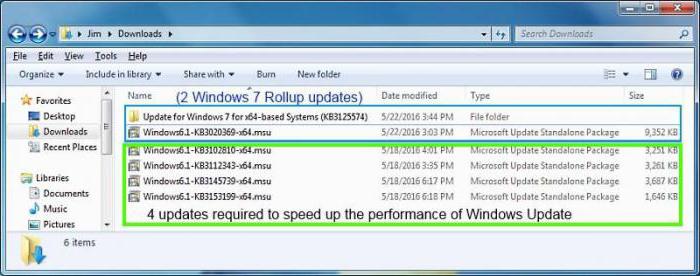
Для этого нужно загрузить на компьютер так называемый автономный пакет с номером KB3102810, выбрав при скачивании соответствующую системе разрядность (32 или 64 бита). Скачать пакет, опять же, можно либо на сайте Microsoft, либо на другом ресурсе. Но это еще только полдела.
Остановка службы «Центра обновления»
В Windows 7 бесконечное обновление можно исправить только при условии деактивации самой службы, отвечающей за поиск и установку апдейтов. Можно попытаться завершить активный процесс в «Диспетчере задач», но, как правило, это ни к чему не приведет, и служба активируется снова.
Ее полное отключение можно произвести только в соответствующем разделе служб, доступ к которому осуществляется через команду services.msc, вводимую в соответствующей строке меню «Выполнить».
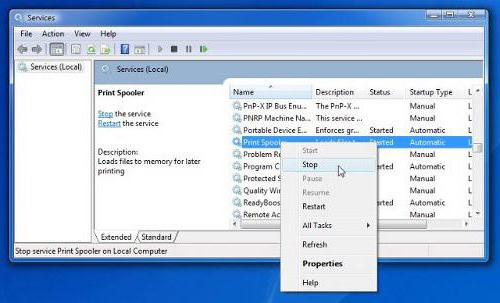
Здесь нужно найти строку центра обновления, через правый клик вызвать контекстное меню и выбрать команду остановки работы.
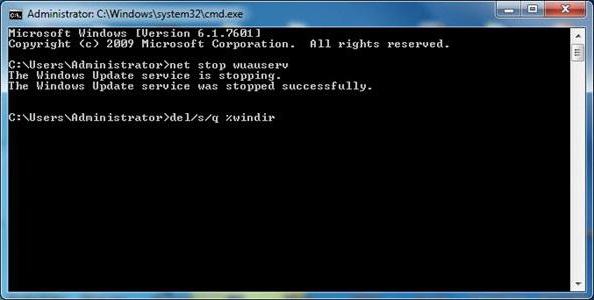
Чтобы не рыться в каталоге служб, можно использовать командную строку с правами администратора (cmd в консоли «Выполнить»), где следует прописать комбинацию net stop wuauserv.
Установка пакета и ручной поиск апдейтов
Теперь самое основное - инсталляция автономного пакета. Запускаем ее стандартным двойным кликом на загруженном файле и соглашаемся с предложением установки.
После этого стартует процесс инсталляции. По завершении нужно будет перезагрузить компьютер. Если же в процесс интеграции пакета в систему возникли ошибки, значит, на стадии отключения службы обновления что-то было сделано неправильно. Следует повторить указанные шаги и запустить инсталлятор снова. Кроме того, возможно, и сам файл установки автономного пакета был загружен не полностью (такое тоже бывает). В этом случае, как уже понятно, нужно повторить его закачку или же загрузить из другого источника.
Когда пакет успешно установится, а система будет перезагружена, следует зайти в «Центр обновления» и использовать ручной поиск апдейтов.
Если ничего не помогло
Наконец, если ничего из перечисленного не помогает, в Windows 7 бесконечное обновление можно убрать путем установки сервис-пака UpdatePack 7 Live (версия сборки 31.07.2016).

По завершении его интеграции в систему автоматически запустится поиск апдейтов. Весьма вероятно, что их будет найдено очень много (в некоторых случаях их количество может достигать двухсот и более). Удивляться не стоит, ведь, по сути, после установки пакета пользователь получает чуть ли не «чистую» систему, в которой апдейты не устанавливались.
Примечание: инсталлировать этот пак можно только поверх уже имеющегося Service Pack 1. Если его нет, апдейтер не установится. Выходом является инсталляция SP1 (хотя бы даже с официального сайта Microsoft).
Заключение
Как видим, ничего особо критичного в рассмотренной проблеме нет. Устраняется она достаточно просто всеми предложенными методами. Само собой разумеется, что такие решения применимы исключительно к системе, в которой не обнаружено потенциально опасных или действующих угроз, которые способны вызывать нарушения в работе службы обновления Windows или блокировать ее. Во всех остальных случаях такие решения помогают. В вопросе предпочтений пользователь сам решает, как именно поступить, хотя можно использовать сначала комплексную диагностику, а только потом устанавливать автономный пакет или сервис-пак. Что из них выбрать? Собственно, абсолютно без разницы. Да и мнения пользователей насчет установки либо того, либо другого апдейта расходятся, так что решать придется самому.
И других операционных системах необычайно полезную функцию – она позволяет улучшить работоспособность ОС, не вынуждая пользователя производить никаких лишних телодвижений. Принцип работы подсистемы очень прост: система Windows периодически опрашивает удаленные сервера и, обнаружив там еще не установленные на компьютере пакеты обновлений, скачивает их, а затем инсталлирует в качестве компонентов ОС.
Как и почти всякий алгоритм, алгоритм поиска обновлений периодически дает сбои. Тогда пользователи Windows 7 могут наблюдать картину бесконечного поиска обновлений. То есть зацикленного процесса обнаружения в сети всевозможных сервис-паков. Почему так происходит? – это вопрос к разработчикам компании Microsoft. Нам же важно отыскать «лекарство» против такой напасти.
Сама по себе идея автоматических обновлений — совершенно естественна. Практически каждая современная операционная система воплощает ее в той или иной форме.
Так что же делать?
Краткий перечень рецептов
Зацикливание и бесконечный поиск обновлений чреваты для Windows еще одной неприятностью: данный сервис отнимает ресурсы компьютера и, надо сказать, — ресурсы не малые. Это касается и процессорного времени и объема оперативной памяти. В этом нетрудно убедиться, вызвав во время такого поиска «Диспетчер задач» и посмотрев на состояние индикаторов ресурсов. Сегодня известно несколько решений такой проблемы в ОС Windows 7:
- «Подкручивание» настроек автоматического поиска обновлений.
- Полная деактивация данной службы (не рекомендуется, но широко практикуется пользователями).
- Исправление ошибок в системных файлах.
- Скачивание и установка специального сервис-пака.
 Как видим, выбор не велик, но одна из этих процедур поможет обязательно. К приостановке службы рекомендуем прибегать только в том случае, если ни один из остальных рецептов не сработал.
Первый и второй из предложенных вариантов практически эквивалентны по своим последствиям, отличаются лишь точкой доступа к функции деактивации службы поиска обновлений. С них мы и начнем наше обсуждение.
Как видим, выбор не велик, но одна из этих процедур поможет обязательно. К приостановке службы рекомендуем прибегать только в том случае, если ни один из остальных рецептов не сработал.
Первый и второй из предложенных вариантов практически эквивалентны по своим последствиям, отличаются лишь точкой доступа к функции деактивации службы поиска обновлений. С них мы и начнем наше обсуждение.
Два способа отключить «заглючившую» службу
Прекратить бесконечный поиск обновлений в интернете можно двумя простейшими манипуляциями.
Способ первый (используем настройки компьютера):
- Отправляемся в меню «Пуск» -> «Панель управления» .
- В окне панели управления щелкаем по ссылке » .
- Щелкаем по ссылке «Настройка параметров» .
- В открывшемся окне раскрываем список «Важные обновления» и выбираем в нем опцию «Не проверять наличие обновлений» .
Способ второй (отключаем службу напрямую):
- Снова отправляемся в меню «Пуск» -> «Панель управления» .
- Выбираем раздел «Система и безопасность» .
- Щелкаем по категории «Администрирование» .
- Запускаем из списка утилиту «Службы» .
- Откроется окно со списком всех служб компьютера.
- Отыскиваем в списке службу под названием «Поиск обновлений» .
- Дважды щелкаем по ее названию.
- Деактивируем службу так, как показано на рисунке ниже:
![]() Обратите внимание: чтобы изменения вступили в силу необходимо перезагрузить компьютер.
На самом деле полное отключение службы не самый оптимальный вариант — причины этого мы обсудили выше – но если вам не хочется возиться, то это средство можно считать лучшим.
Обратите внимание: чтобы изменения вступили в силу необходимо перезагрузить компьютер.
На самом деле полное отключение службы не самый оптимальный вариант — причины этого мы обсудили выше – но если вам не хочется возиться, то это средство можно считать лучшим.
Правим системные файлы
Неполадки в системе удаленного поиска могут быть вызваны разрушениями в структуре или содержимом системных файлов Windows. Проверить, так это или нет, можно с помощью специальной утилиты Windows, предназначенной для сканирования таких файлов и входящей в состав диагностических инструментов операционной системы. Добраться до утилиты можно следующим образом:
- Жмем на сочетание «Win» + «R» .
- В открывшемся окне «Выполнить» есть поле для ввода команд. Вводим в это поле команду «cmd» .
- Перед нами открывается окно командной строки.
- В ответ на приглашение командного процессора вводим следующее: «sfc /scannow» .
- Запускается программа сканирования системных файлов и нам остается лишь дождаться завершения ее работы.
 Диагностическая утилита Windows «sfc»
не просто просматривает файлы на предмет повреждений. Обнаруживая такие повреждения, она старается их исправить. Например, если какой-либо из системных файлов был «съеден» вирусом, то утилита его восстановит. По окончании сканирования программа выдает листинг обнаруженных ошибок в файловой системе с их кратким описанием. Можно читать эту информацию, а можно пропустить ее мимо ушей и перезагрузить компьютер. Если после перезагрузки зацикленный поиск не возобновиться – значит все в порядке.
Диагностическая утилита Windows «sfc»
не просто просматривает файлы на предмет повреждений. Обнаруживая такие повреждения, она старается их исправить. Например, если какой-либо из системных файлов был «съеден» вирусом, то утилита его восстановит. По окончании сканирования программа выдает листинг обнаруженных ошибок в файловой системе с их кратким описанием. Можно читать эту информацию, а можно пропустить ее мимо ушей и перезагрузить компьютер. Если после перезагрузки зацикленный поиск не возобновиться – значит все в порядке.
Сервис-пак для сервис-паков
По-видимому, проблема зацикленного поиска сервис-паков приобрела в ОС Windows столь большой размах, что на нее умудрились обратить внимание даже бдительные служащие службы поддержки MS.
Поэтому, не мудрствуя лукаво, компания производитель Windows выпустила специальный пакет обновлений под номером KB3102810, призванный решить эту проблему.
 Данный апдейт устраняет ошибки зависания при поиске. Чтобы получить «заплатку», нужно пройтись на страницу www.microsoft.com/en-us/download/details.aspx?id=49542
(для обладателей 64-битных версий Windows это будет адрес www.microsoft.com/en-us/download/details.aspx?id=49540
). Скачайте пакет апдейта, инсталлируйте его в систему и больше проблема зацикливания поиска других апдейтов Windows вас не побеспокоит. Во всяком случае, так утверждают разработчики. Еще раз напоминаем о необходимости перезагрузить компьютер.
Данный апдейт устраняет ошибки зависания при поиске. Чтобы получить «заплатку», нужно пройтись на страницу www.microsoft.com/en-us/download/details.aspx?id=49542
(для обладателей 64-битных версий Windows это будет адрес www.microsoft.com/en-us/download/details.aspx?id=49540
). Скачайте пакет апдейта, инсталлируйте его в систему и больше проблема зацикливания поиска других апдейтов Windows вас не побеспокоит. Во всяком случае, так утверждают разработчики. Еще раз напоминаем о необходимости перезагрузить компьютер.